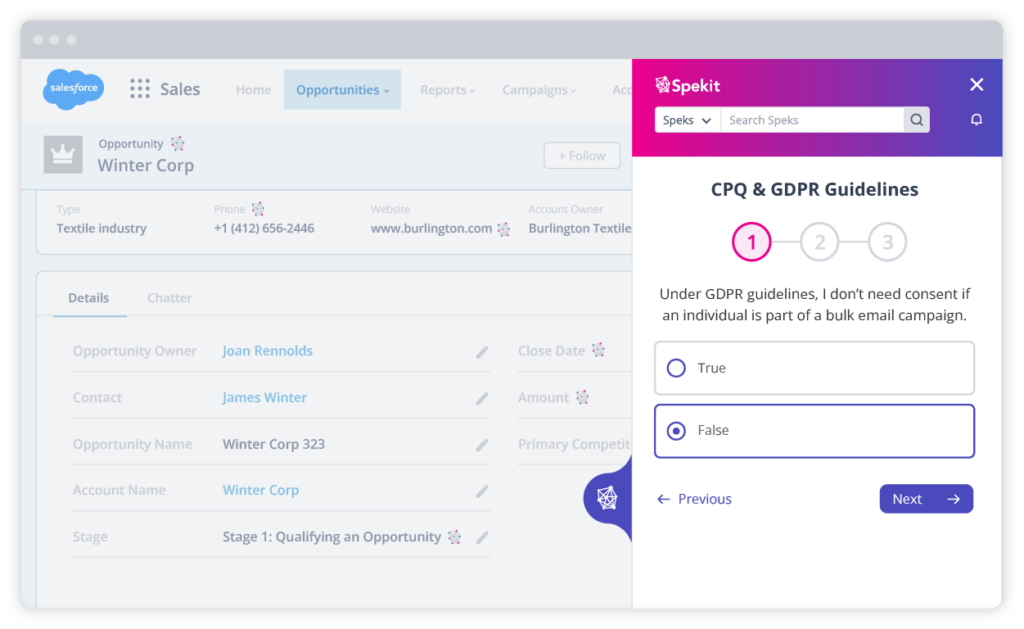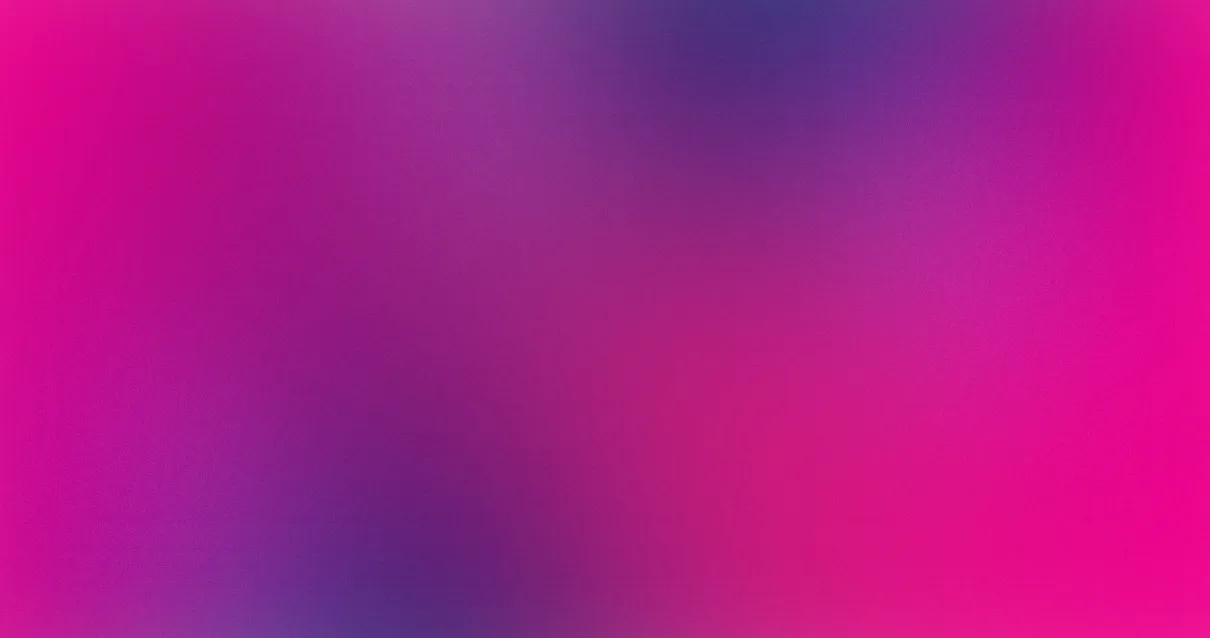Salesforce CPQ 101
Customize this Salesforce CPQ training and surface it directly where your team is working to drive process and adoption.
1. Intro to Salesforce CPQ
Salesforce CPQ (Configure, Price, Quote) is a software solution developed by Salesforce that helps businesses streamline and optimize their sales processes related to complex products and services. CPQ software is particularly valuable when a company offers customizable and configurable products with various options, features, and pricing components.
Here’s what each component of Salesforce CPQ entails:
- Configure: Salesforce CPQ allows sales reps and customers to configure products based on their needs. This could involve selecting different features, options, and components for a tailored solution.
- Price: The pricing aspect of CPQ involves automatically calculating the accurate price for the configured product. This can consider factors such as the chosen features, volume discounts, contract terms, and other applicable pricing rules.
- Quote: Once the product configuration and pricing are finalized, Salesforce CPQ generates a professional and accurate quote that outlines all the chosen options, prices, terms, and other relevant details. This quote can be sent to the customer for approval.
Key features and benefits of Salesforce CPQ include:
- Accuracy: CPQ software reduces the risk of human errors in configuring complex products and calculating prices, ensuring accurate quotes.
- Efficiency: CPQ automates many manual tasks in the quoting process, saving time for sales teams and enabling them to focus on selling.
- Consistency: CPQ enforces consistent pricing and quoting practices across the organization, maintaining brand image and customer trust.
- Guided Selling: CPQ guides sales reps through the product configuration process, helping them make informed decisions and select the best options for each customer.
- Integration: Salesforce CPQ is often integrated with other Salesforce products and third-party applications, creating a seamless end-to-end sales process.
- Visibility: Sales managers and teams can gain insights into quoting activities, sales performance, and customer preferences through reporting and analytics.
- Quoting Rules: CPQ allows organizations to define complex pricing rules, discounting structures, and approval workflows to ensure pricing consistency and compliance.
- Scalability: As businesses grow and their product offerings become more complex, CPQ can adapt to handle increased configurability and pricing variations.
Salesforce CPQ is designed to help companies streamline their quoting process, improve sales efficiency, enhance customer experience, and ultimately drive revenue growth.
The challenge is that Salesforce CPQ itself is highly customizable, and every organization uses the platform differently. Without proper training and reinforcement within CPQ, many organizations experience low adoption, inaccurate data, contract errors, and slowed deal cycles.
Spekit enables you to customize the following training, breaking it down into small bites and reinforcing this learning exactly when and where questions arise in Salesforce CPQ.
Learn how to master Salesforce CPQ directly from the expert, Brad Gross, in the following webinar and get started with Spekit today.
2. Salesforce CPQ Object and Term Glossary
Batch Quantity
This feature allows you to price product components or accessory product options by lots or bunches, such as $10 for every 32 units. Batch pricing recalculates the quantity you enter by a divisor you assign to a product. Salesforce CPQ divides the product option’s quantity by batch quantity and uses that value for the resulting quote line’s quantity. For example, a $500 App License product option has a batch quantity of 4, and your sales rep enters a quantity of 8 for that product option in the configurator. The resulting quote line has a quantity of 2 and a net total of $1000.
Block Price
Allows you to assign a fixed price to a product based on quantity, overriding the automatic calculation of quantity * unit price.
Configuration Attribute
Help guide the configuration when tied to product rules. For example, they can allow a user to specify the number of students of a training product. They can be associated to features and be specified where they are displayed so there can be different sets of Configuration Attributes within each feature. Configuration attributes are mapped to fields on the product option object and can be mapped to the quote Line object. They can be used to enter information on the quote line specific to certain products or used to drive Product Selection rules.
Contracted Prices
Prices that you have negotiated with specific customers and should be automatically applied to all quotes for that customer. They are available on the account and can be applied to any product in any price book. Contracted prices can be constrained to a specific time period.
Co-Terminated Subscriptions
Users can add subscription products to an active contract. Salesforce CPQ automatically prorates prices to co terminate the subscription with the contract. Users are presented with a prompt at the time of quote creation if the account has an active contract eligible for co-termination.
Customer Price
Price of the product after applying discretionary discount. It is calculated as regular price – additional discount.
Distributor Discount
This is a discount that is applied to partner price and reflected in the net price.
Guided Selling
Create a set of questions to prompt users to narrow down the number available to select from based on their responses. Users can quickly find the products they’re looking for even if you have a large catalog. You can also display different prompts for the rep for different groups of products. This is useful if you have two different product lines on a single quote and you want a different guided selling process invoked for these product lines based on the quote line group.
Line Column
Record that allows an administrator to define a specific quote line field to be displayed in one or multiple line items template sections.
List Price
Salesforce CPQ handles list prices like Salesforce product pricing on opportunities. Each quote line has a list price that originated in the price book.
Markup Price
Salesforce CPQ can determine price by the product cost plus a markup amount. The calculated value is stored in the regular price.
Merge Fields
Salesforce CPQ quote Templates allow you to create mail-merge documents that dynamically populate your quote. Merge Fields allow you to set up placeholders for this data in your template content or dynamic quote terms, and generate a PDF Document using the layout in your quote Template.
Option Constraints
Constraints placed on products defined in the Options Related List. They control which options may or may not be purchased together. Option Constraints are used to set up option dependencies and exclusions; they can be applied to real-time rule processing, which gives immediate feedback to the sales rep.
Partner Discount
If your organization sells through a channel/VARl, you can give a “partner discount” on quote or the individual product line item on the quote. By default, partner discounts are applied after all automatic and discretionary discounts. Salesforce CPQ applies the partner discount to the price and stores the result in the Partner Price.
Price Rules
Price rules set individual fields or a combination of fields within the Edit Lines screen. A flexible way of automating price calculations and updating quote line fields. Set price rules to automatically discount quote line items based on product or quote attributes. You can set as many conditions as you like and specify whether one or all conditions should be met to trigger the resulting actions. In this case, each price rule must have at least one condition and one action, allowing you to deliver the desired discount when your conditions are met. You can also specify the order in which multiple price rules should be evaluated.
Product
Anything that can be identified as an individual line item on the quote. Core product offerings that the customer sells are products. Ancillary products, options, accessories, add-ons, spares, or other forms of supplementary products are also products. Any product, component, accessory, or part that could possibly be a quote line or an option in a bundle, needs to be added as a product record in Salesforce.
Product Configuration Rules
Configuration rules tie a product rule to one or several product bundles.
Product Features
Categories or groups of product options within a bundle. Product options of the same feature may have several constraints, such as “pick one or more” and “pick 2 of 5.”
Product Options
Components of a bundle that are also products and could contribute to the bundle price. Product options can be associated with features; how the different components behave in relation to configuration, pricing, and constraints can also be configured.
Product Rules
Checks the quote line items and verifies that there are no invalid product combinations at the line editor level. The number of active quote product rules affects performance of the Edit Lines screen and should be limited to avoid Salesforce governor limits.
Product Selection Rules
These rules perform an action in a bundle allowing automation of a bundle configuration. They contain a set of conditions and a set of actions. They can be used to automatically select or deselect product options of a bundle, or enable or disable them, or show or hide them.
Product Validation Rules
Ensure that the data a user selects meets certain standards. These contain a condition to be met, and an error message; they can be used to ensure that the configured bundle is valid. Summary variables can be used to see if conditions are met. These rules can target either quote ines, or product options in a bundle.
Prorated List Price
For subscription products, this is the adjusted price for the total contract value, considering the subscription’s duration. The duration of the subscription is determined by the subscription term, start date, or end date.
Quote
Stores all the details of the products and prices quoted for an opportunity. Just like opportunities have many product line items, quotes have many quote line items. An opportunity can have many quotes that you can view from a quotes related list on an Opportunity page layout.
Quote Line Editor
The Line Editor is where you edit and configure the Line Items that appear in your quote.
Renewals
A process by which subscription products (those with a price per time period) are renewed for another term. The renewals process automates the creation of opportunities and quotes for subscription products that renew at the end of a contract. Salesforce CPQ uses Salesforce’s standard account-related contracts. A renewal creates assets for each non-renewable quote line item on the account record based on the value of a picklist field on the product record. It also creates subscription records for each renewable quote line item on the contract.
Quote Template
A quote template is a combination of predetermined formatting elements for the arrangement of quote data for presentation, typically in PDF format. Similar to Salesforce email templates, a quote template contains the design, content, and layout of your generated quote documents. Some content can be dynamic, such as the Expiration Date, while other content can be static, like the Company Address or Slogan. You can define dynamic content using merge fields as you would elsewhere in Salesforce.
Regular Price
Price of the product after volume and term discounts, after application of a contracted price, or as set in special price.
Special Price
Allows users to change a product’s list price. When special pricing is in effect, it overrides the regular price.
Subscription Pricing
This can be based on a fixed price, or a percent of the total, which Salesforce CPQ calculates dynamically. Also, the percent of total can be based on some quote items using a filter, quote items in a group, or all quote items.
Template Content
An element of the quote template where the content is stored and is used to display the varying portions of the template. Administrators can create and modify these records using the supplied rich text editor, or by modifying the underlying HTML and inline CSS directly.
Template Section
This contains the template content you want displayed and where to display it vertically on the quote document. Template sections represent the structure of the content throughout the quote template.
Total Price
Automatically calculated as: unit price * quantity, and prorated as necessary for subscription products.
User Profile
Allows proper permissions and provisioning of Salesforce CPQ licenses to the appropriate users. Not every Salesforce user has to be a Salesforce CPQ user, but all Salesforce CPQ users must be Salesforce users. They must also have a standard Salesforce user license and a custom profile. You can determine which Salesforce users get a Salesforce CPQ license by assigning them a Salesforce CPQ license from the managed package.
Volume Discount
Discount schedules allow you to specify discounts in terms of percentage or amount to be discounted off the product’s price using the quantity purchased or term. You can set the quantity or term ranges in tiers of different discount percentages. This discount is applied to both the List Price and the resulting discount.
3. What is the Salesforce CPQ Quote Line Editor
Click the Edit Lines button on the Quote record which opens the Quote Line Editor

The Quote Line Editor allows you to view all off the quote lines and apply necessary changes across the entire quote or to individual lines
Add Products
Keep in mind that both standard buttons or custom actions can be configured by the Salesforce CPQ administrator
Here are the standard buttons by default
- Add Products: Go to the Product Lookup page and select products to add to the quote
- Add Favorites: From the Product Lookup page, you can go to the Favorites page so you can add previously saved or shared favorite records to the quote
- Upgrade Assets: Choose assets to upgrade on the quote
- Renew Subscriptions: Click this button to renew the quote’s active subscriptions
Calculate
CPQ applies price calculations to the quote, which includes relevant price rules and product rules. Click the Calculate button to recalculate the quote’s prices after changes are made.
Delete Lines
The user can select several lines and then click this button to delete all the lines at once
Keep in mind, this button is only made visible if the Salesforce CPQ administrator has enabled it
Groups
This enables the user to add line item groups to the quote.
Quick Save
The user can save their quote line changes without leaving the quote line editor
Reset Discounts
The user is able to reset all user-applied discounts
Save
The user can save their quote line changes and return to the quote detail page
Cancel
This returns the user to the quote detail page without saving their changes
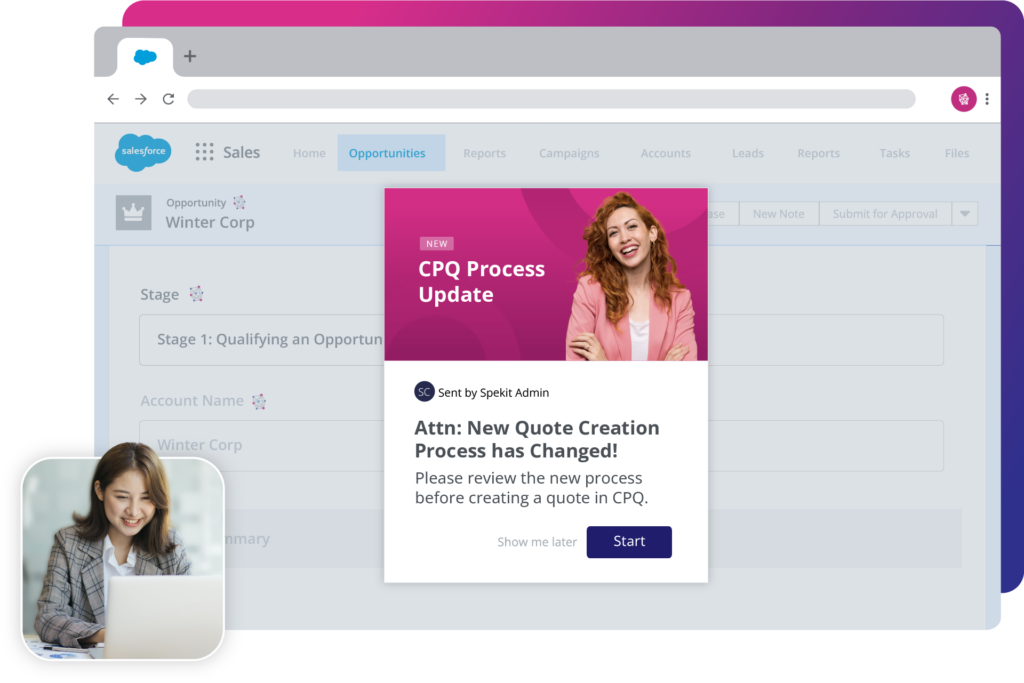
4. How to edit a Quote on anOpportunity in Salesforce CPQ
–Use case example: You want to update the Status field of the Quote on an Opportunity
-From the Opportunity record in the Quotes related list
- Click on the ▼ to show the drop-down on the Quote you wish to edit
- Click Edit
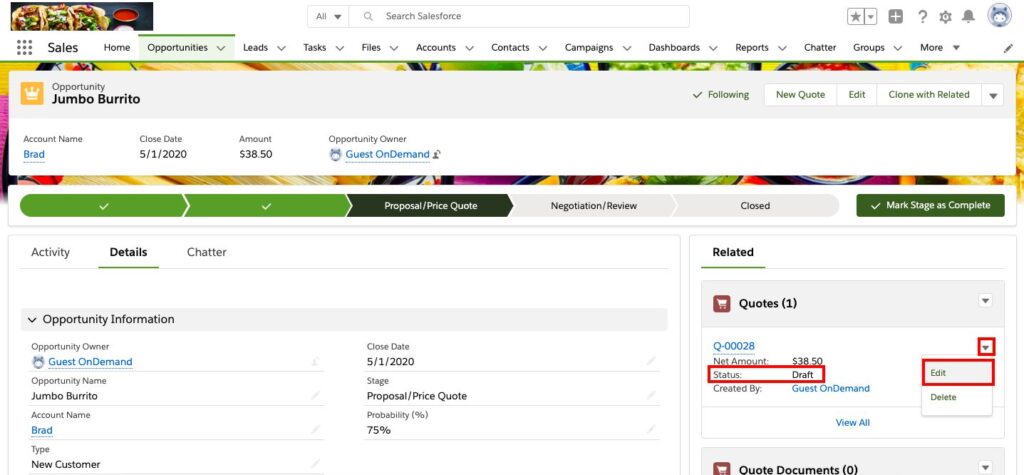
-Locate the Status field
- Click on the ▼ to show the drop-down
- Click Approved
- Click Save
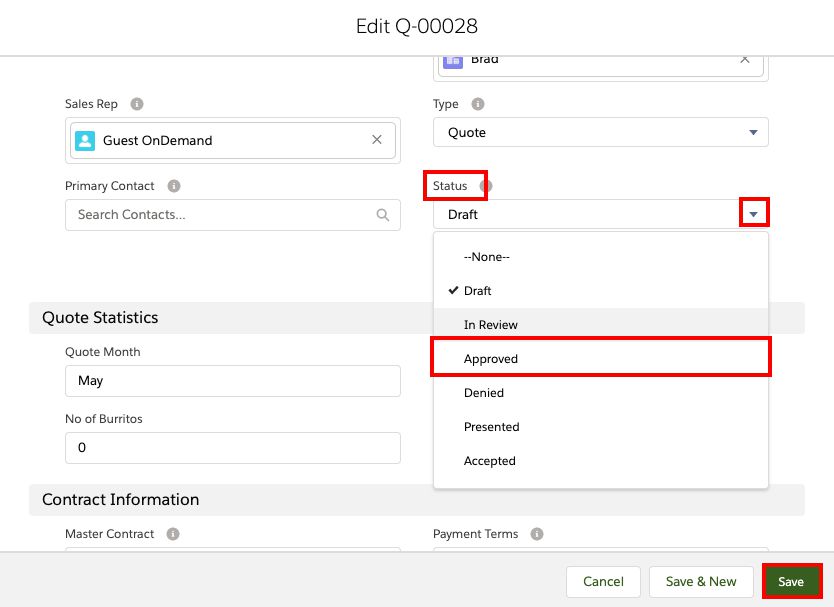
-You will receive a green confirmation banner telling you: Quote Q-#### was saved
-Take a look at the Quote you edited and the Status will now show Approved
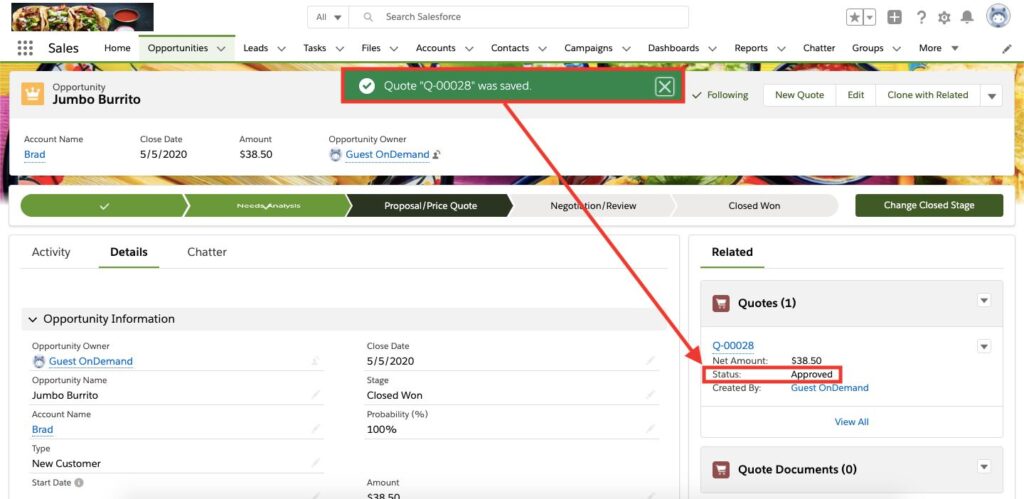
-Since you updated the Status of the Quote, the Path was automatically updated
-The Stage moved from Proposal/Price Quote to Closed Won
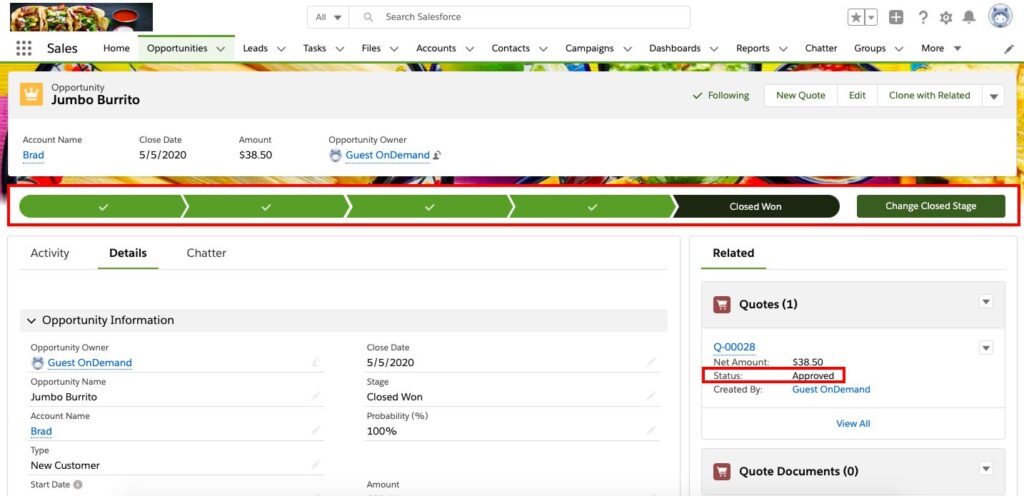
5. What are Quote Line Groups in Salesforce CPQ
- Apply discounts or obtain totals for specific sets of quote lines by organizing them into groups within the Line Editor
- When you make the first group on a quote, Salesforce CPQ places all line items into the group
- If you make more groups, you can drag products between different groups
- Change group fieldsets by editing the quote line group object’s Line Editor fieldset
EXAMPLE:
- To apply an Additional Discount to all the software in your quote, create two groups on a new quote: one for software and one for all other products
- Add your software products to the software group and make sure that you have an additional Discount in your group Line Editor fieldset
- You can apply the Additional Discount to only the products in the software group
6. How to Create Quote Line Groups in Salesforce CPQ
- Use quote line groups to organize related quote lines in your quote
- You can apply field values to all the group’s quote lines at once
From the Quote Line Editor
1) Click Add Group
- Quotes with groups can’t contain ungrouped quote lines
- If your quote already has quote lines, they’re all added to your first group
- Within the group
2) Click Add Products to open the Product Selection page
3) Click to select the Products to add to your group
4) Click Select to return to the quote line editor
- To add another group
5) Click Add Group
- To remove all groups from your quote
6) Click Ungroup
- Salesforce CPQ lists all the formerly grouped line items as standard line items
- The left side of your quote group header contains the group’s name and description
7) Click these fields to edit them
- The right side of your quote group header contains quote line fields the Salesforce admin enabled for editing at the group level
- You can enter a value in one of those fields to apply it to all the group’s quote lines
- To clone or delete your group
8) Click the dropdown arrow ▼ next to Add Products
9) Click Clone Group or Delete Group
7. How to Edit Lines on a Quote in Salesforce CPQ
-From the Quote record
1. Click Edit Lines

2. Click Add Products

-Locate the Product(s) you want
3.Click in the box to the left of the Product(s) to add a check
4.Click Select
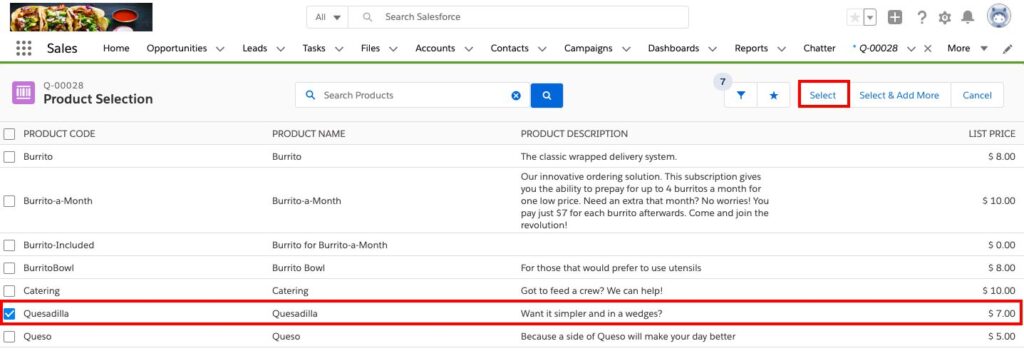
-In the Configure Products screen, make the necessary adjustment(s)
5.Click the drop-down and make a selection
6.Click Save
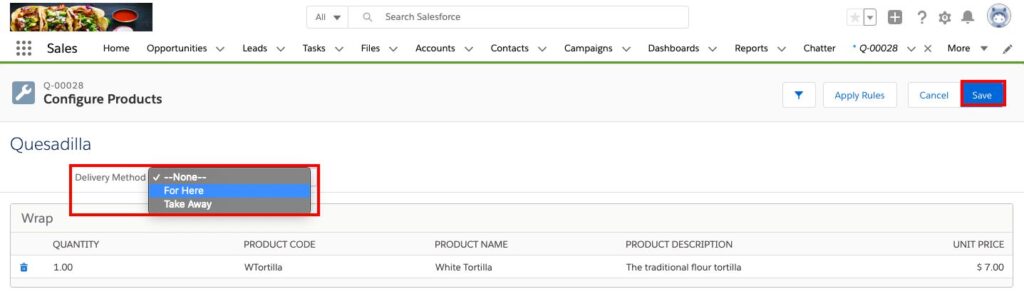
8. How to create and manage Quotes in Salesforce CPQ
How to create new Quote:
- Click New Quote on the Quotes related list on an opportunity
- Enter the required information in the fields
- Click Save
- A unique quote number is added
- Products on the opportunity are copied to the quote as line items
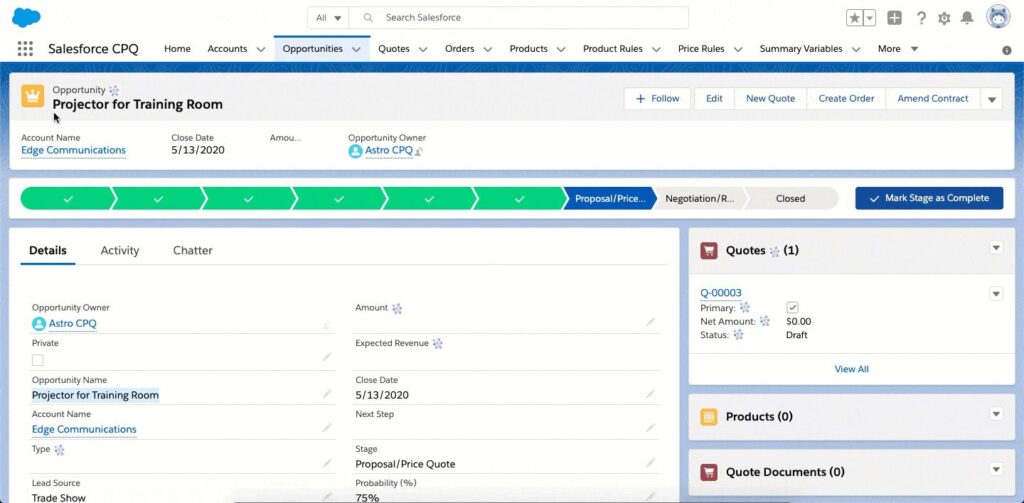
How to add a line item to a Quote:
- Click Add Products in Lightning Experience in the Quote Line Items related list Please keep in mind, if no price book was selected on the opportunity, select a price book for the quote Otherwise, the quote uses the opportunity’s price book
- Locate a line item, enter search criteria in the lookup
- Click to select the product(s) that you wish to add
- Click Next
- Enter the required information in the fields The sales price defaults to the product’s list price as recorded in the price book, and depending on your permissions, you can edit the sales price
- Click Save
Line items are added to the Quote Line Items related list
The grand total in the detail section is the sum of the related line items
The discount is the average discount for the line items
How to sort line items in a Quote:
- Click Sort in the Quote Line Items related list
- Drag the line items into the desired order
- Click Save
The sort order updates after related opportunities are synced
The PDF quote also includes the sort order
USER PERMISSIONS NEEDED
To view quotes: Read on Quotes
To create quotes: Create on Quotes
To add quote line items: Edit on Quotes
AND
Read on Products and Price Books
9. Guidelines for Cloning Quote Lines in Salesforce CPQ
- You can clone a product in the line editor and reconfigure it before finalizing your quote
- Select a quote line’s clone icon to create a copy of the line below the original line
- The cloned line maintains all the field values and configurations of the original line
- You can change those configurations if you need to
Clone to Groups
You can also clone one or more products from a quote line group or solution group directly to another
From Setup – Select Enable Multi Line Delete in the Line Editor package settings to enable this feature.
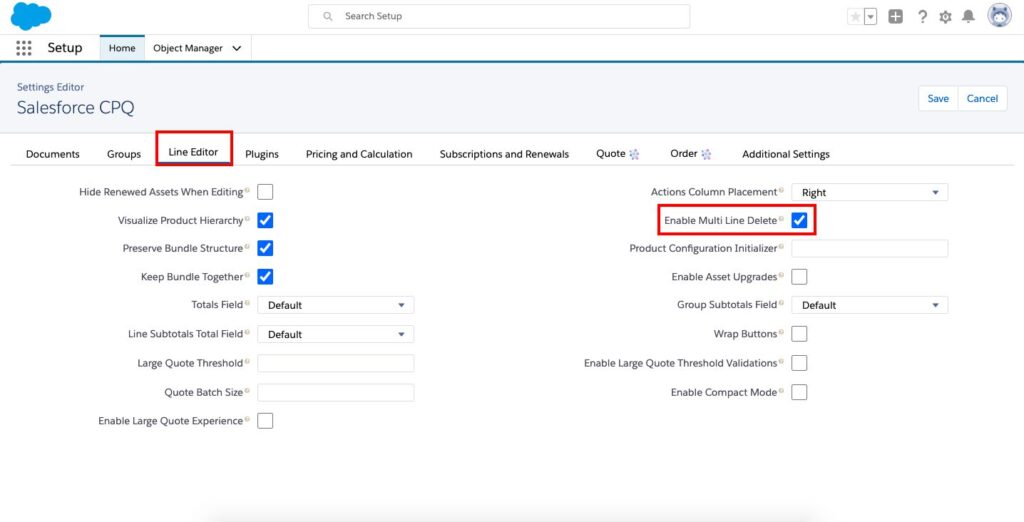
To clone between groups, select the checkbox for at least one line in a group, and then select the clone icon for any of the selected lines
Click Clone to show a modal where you can choose any number of groups to clone your selected lines into
Bundles and MDQ products maintain their structures when cloned between groups
10. How to locate a Primary Quote in Salesforce CPQ
- The Primary field is used to designate the quote as the primary one on the opportunity and sync quote line items with opportunity line items.
- The Primary Quote designation can be located in two places in CPQ
1) On the Primary column on the Quote list view
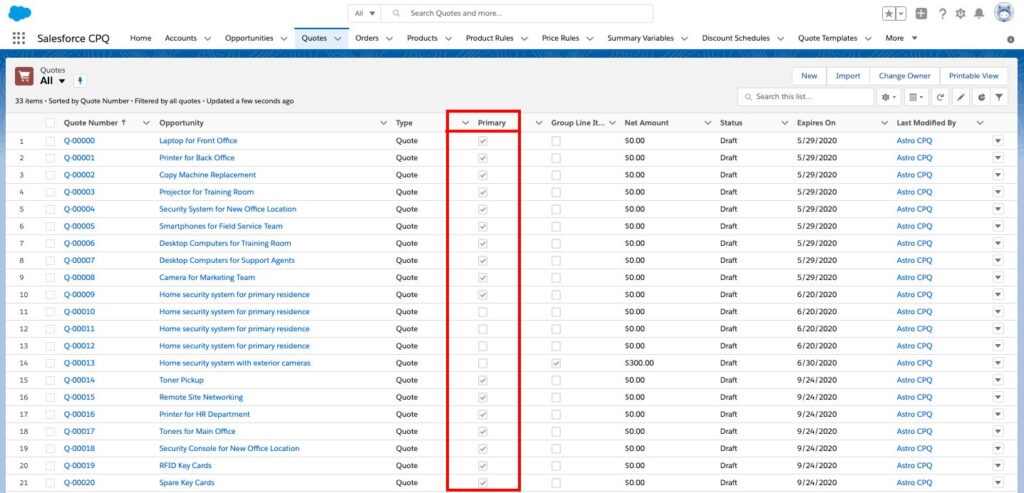
2) Primary is a checkbox field on the Quote record
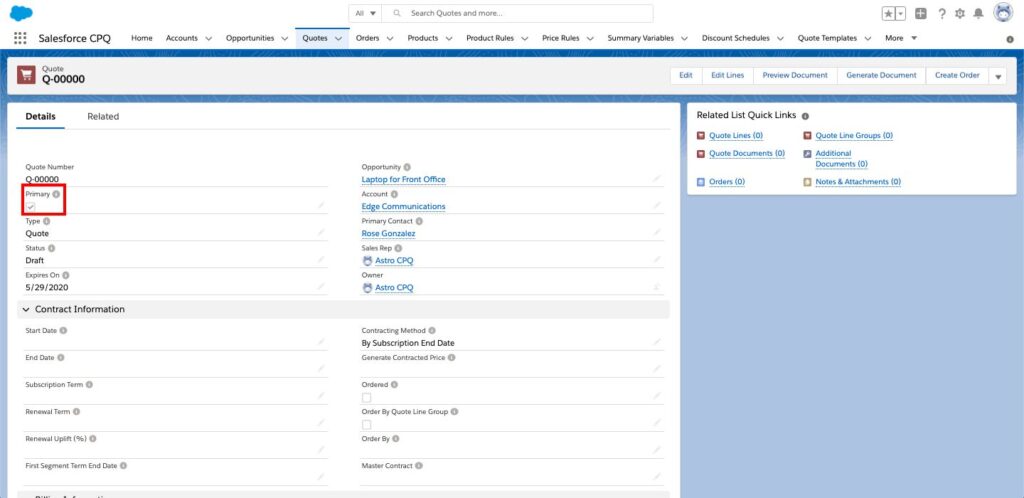
11. How to use the Quote Calculator and Calculate button in Salesforce CPQ
The Quote Calculator performs a calculation when a user or process does any of the following actions:
- Selects Calculate in the line editor
- Adds products or deletes lines in the line editor
- Selects Save or Quick Save in the line editor
The Calculate button is available on the quote detail page
- When a user clicks the Calculate button does the following: it inserts or updates a quote line through Apex, a workflow rule, a Process Builder, a flow, or via a data load process.
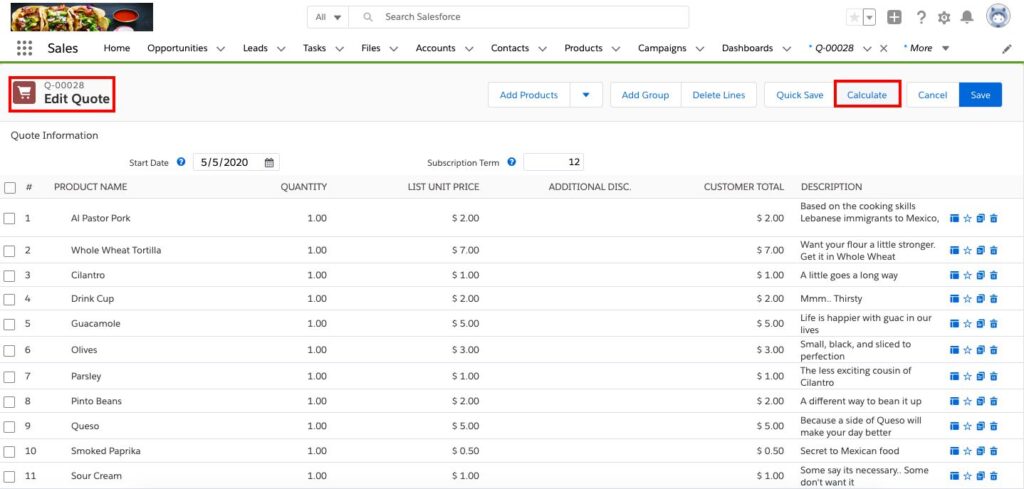
12. How to create a new Contract in Salesforce CPQ
-From the Opportunity record
-In the related list view for Contracts
- Click the black down-pointing triangle ▼ to show the drop-down
- Click New

- Enter the information for the *required fields
- Click Save
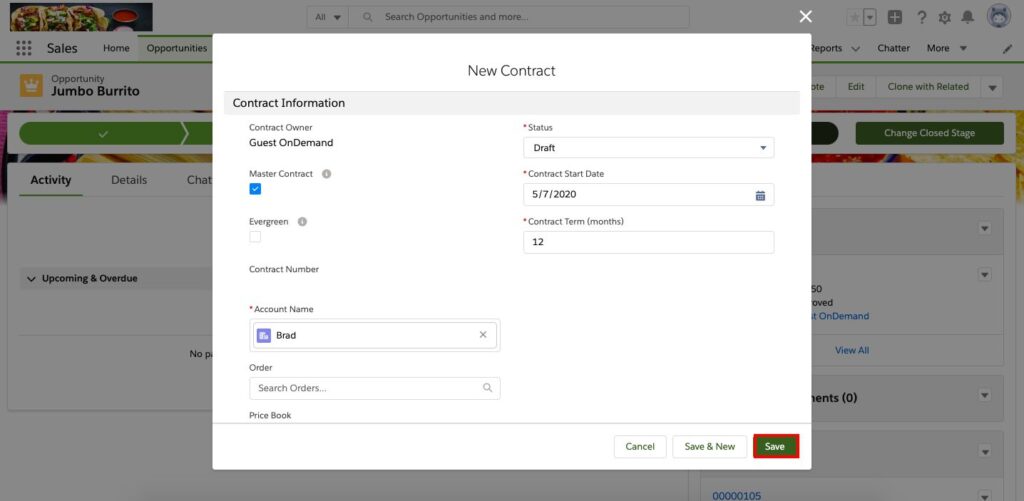
-You will be returned to the Opportunity record view
-You can now see the new Contract appears on the Contract related list
5.Click the Contract number to view the record
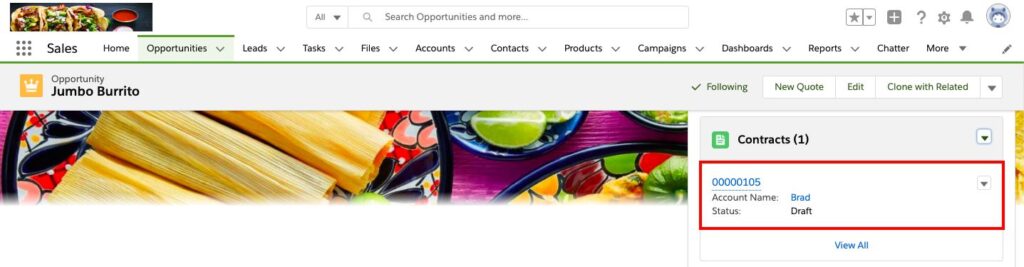
-Below is the example new Contract I created
-The number in the tab corresponds with the Contract record number

-From the Opportunity record
-In the related list view for Contracts
- Click the black down-pointing triangle ▼ to show the drop-down
- Click New

- Enter the information for the *required fields
- Click Save
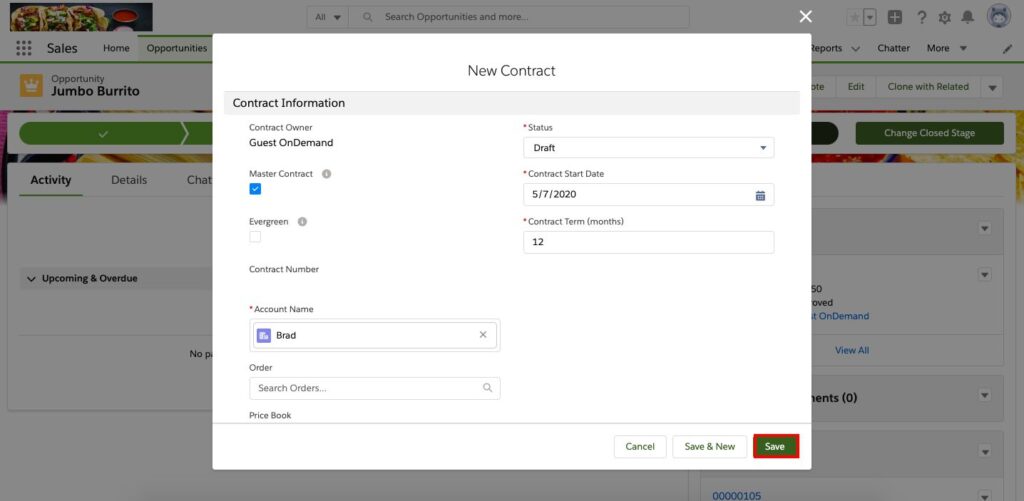
-You will be returned to the Opportunity record view
-You can now see the new Contract appears on the Contract related list
5.Click the Contract number to view the record
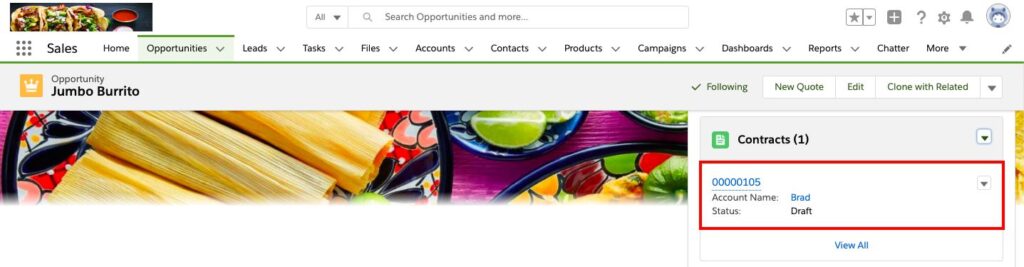
-Below is the example new Contract I created
-The number in the tab corresponds with the Contract record number

13. How to create a Contract from an Order in Salesforce CPQ
To Contract the Order
-From the Order record
1) Click to add a check to the box under Contracted
2) Click to save the changes
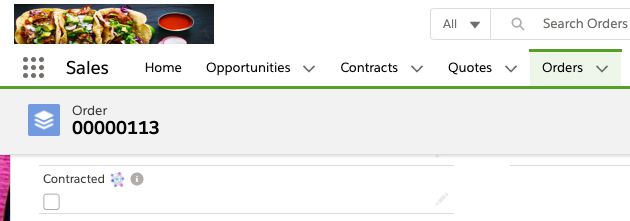
-By default, Salesforce CPQ creates a contract for each group of subscription order products with matching end dates
-Salesforce CPQ requires the following objects and settings when the user creates a Contract record from an Order
- An order with at least one subscription order product
- All the subscription order products the user wants to contract are activated
- A contract-based renewal method on the user order’s account
- An uncontracted opportunity for the quote the user ordered from
- Order products must be related to the quote line of the quote the order was generated from
-CPQ will create a subscription record for each of the order products
- Please keep in mind a subscription is created for an order product with a quantity greater than zero
14. How to amend a Contract in Salesforce CPQ
-Example of why an amendment might be needed:
A customer has called in between the Start and End Date, and they want to make a change to their Contract
-From the Contract, that you want to amend:
1) Click Amend

-When you click Amend, two things immediately happen:
- CPQ automatically creates a new Opportunity
- CPQ automatically creates a new Quote
2) Click Edit Quote on the newly created Quote
- The Start Date of the Amendment Quote is the date you want the change to be in effect
- The End Date of the Amendment Quote cannot change typically – it can change but it’s not easy
3) Update Quantity hit Calculate
- CPQ prorates the price which is prorated for the number of days left
Click Save
Lastly, review the new Quote
Be sure to pay attention to the following fields on the Contract record
- Amendment Owner
- Price Book
- Start Date
15. How to amend an Account in Salesforce CPQ
-From an Account
-Look under the Contracts related list
1) Click on a Contract Number to open a Contract
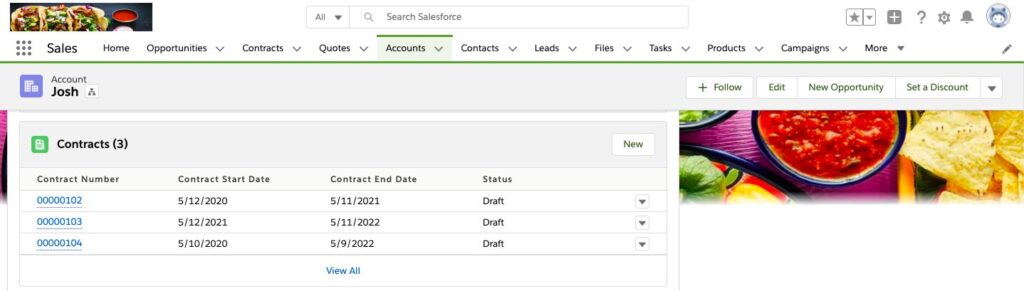
-From the Contracts view
2) Click the down-pointing triangle ▼
3) Click Amend
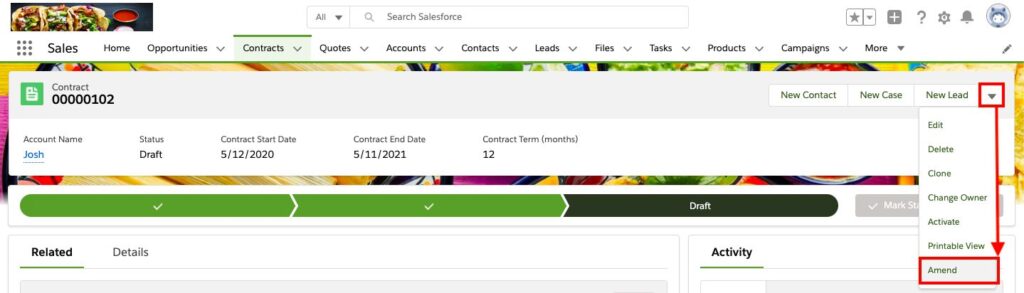
-Now you will be viewing the Amend Contract
4) Click Amend
-The screen will load and transition…

… then you are routed to the Edit Quote screen where you can make any necessary changes
5) Click Save
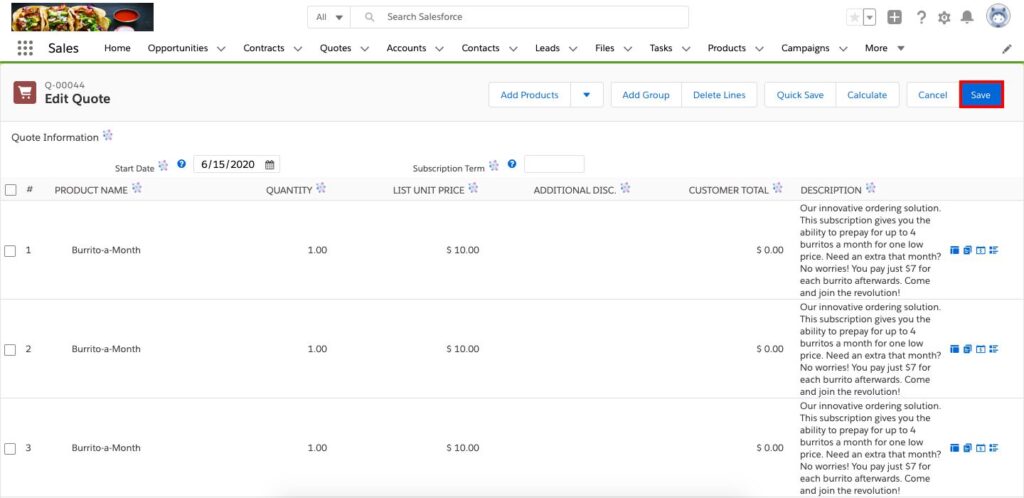
-The Quote screen will appear and you are able to see the Opportunity shows Amendment for contract # (this number will be whatever corresponds to the Contract you amended)
-The Type field will show Amendment
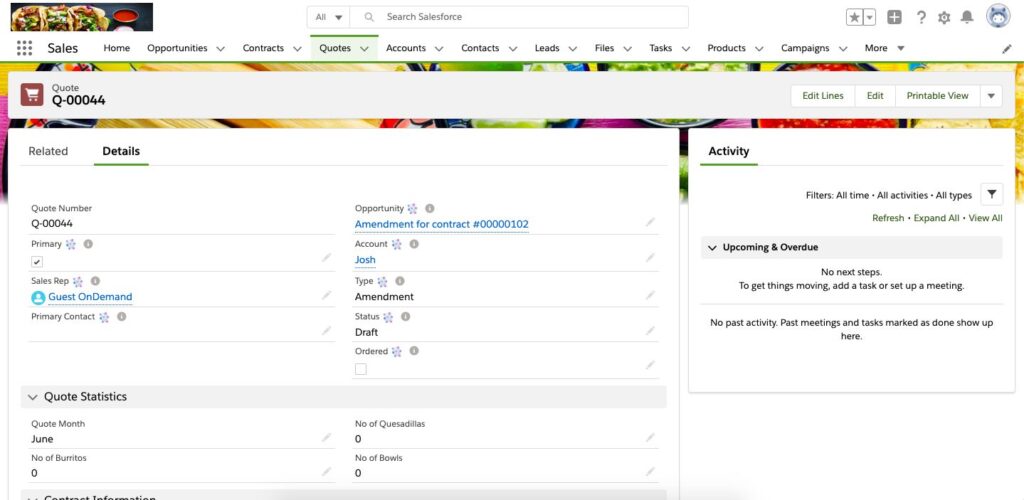
16. How do Start/End dates work in Salesforce CPQ
- Salesforce CPQ sets the dates on each contract record based on the following settings
- The contract start date inherits the order’s Order Start Date field value
- The contract end date inherits the shared end date of the order products on that contract
17. What is the end date vs. subscription term in Salesforce CPQ
- When a Contract is generated by Salesforce CPQ, the Quote (or Order’s) Start Date and Subscription Term or End Date is used to calculate and populate the Contract’s Start Date and End Date
- The result may be a Contract End Date which does not match your original Quote or Order
18. What are Contracted Price Fields in Salesforce CPQ
Contracted prices allow the user to negotiate a price for a product and then use that price on future quotes within the same account. The page layout and field-level security settings determine which fields are visible and editable on contracted price records.
Contract
If the user auto-generated the contracted price, this field refers to the contract related to the quote. This allows users to quickly find the contract that established the contracted price.
Discount
The discount percentage that the sales rep negotiated with the customer. During quote line list price calculation, Salesforce CPQ applies this discount to the product’s price book entry. Salesforce CPQ ignores any block pricing on the product. The user can set either a price or a discount on a contracted price record, but not both.
Discount Schedule
If the user has generated a contracted price from a product that has a discount schedule, then this field refers to the discount schedule on the product record. If the user manually created the contracted price, they can define the discount schedule on the contracted price record. As long as the contracted price is active, the discount schedule on the Contracted Price record overrides the discount schedule on the product record.
Effective Date
When a sales rep adds a product with a contracted price to a quote, Salesforce CPQ evaluates the current date. If the current date falls between the contracted price’s effective date and expiration
date, including both of those dates, Salesforce CPQ uses the product’s contracted price instead of the product’s price book price.
Expiration Date
When a sales rep adds a product with a contracted price to a quote, Salesforce CPQ evaluates the current date. If the current date falls between the contracted price’s effective date and expiration date, including both of those dates, Salesforce CPQ uses the product’s contracted price instead of the product’s price book price.
Non-Discountable
Salesforce CPQ prevents further discounting for the product related to this contracted price.
Price
The price the sales rep negotiated with the customer. During quote line price calculation, this value overrides the quote line’s list unit price. The user can set either a price or a discount on a contracted price record, but not both.
Product
All quote lines for this product on this account receive the contracted price defined in this record.
19. What are Discount Schedules in Salesforce CPQ
If you look at your Discount Schedule as it is applied, make sure to understand if it is Range vs Slab
Use discount schedules to create volume discounts based on quantity or terms for your quote lines. Set the quantity or term ranges in tiers of percentages or amounts of currency.
Discount schedules provide tier-driven discounts to the list price of your quote lines. For example, you can sell routers for $25 each, but apply the following discounts based on how many routers a customer buys. In this case, you create a discount schedule with three tiers.
- Tier 1: 10% discount for 1–9 products
- Tier 2: 20% discount for 10–19 products
- Tier 3: 30% discount for 20+ products
Use the Type field to determine how Salesforce CPQ applies the discount.
- Range: Products are discounted at the rate of whatever tier applies to the quoted quantity. Let’s say you ordered 30 products under the discount schedule in the first two paragraphs. All 30 units receive a 30% discount. Only range-type discount schedules can be term discount schedules.
- Slab: Units within a certain bound receive discounts equal to their tier’s discount value. Let’s say you ordered 30 products under the discount schedule in the first two paragraphs. Units 1 through 9 receive a 10% discount, units 10 through 19 receive a 20% discount, and units 20 through 30 receive a 30% discount. Slab discount products aren’t allowed on partial orders.
The Discount Unit field defines the type of discount applied to your quote line:
- Percent: Applies the discount as a percentage of your quote line’s list price.
- Amount: Applies the discount as an amount taken off of your quote line’s list price. This value is useful when you want to arrive at an exact discounted price without calculating discount percentages that could contain many decimals.
NOTE The Discount Unit value Price isn’t supported.
If a product falls under a discount schedule, a calendar icon appears on any of its quote lines in the quote line editor. You can hover over the icon to show the discount schedule’s name, discount unit, and all its discount tiers.
20. What are Discount Tiers in Salesforce CPQ
A discount tier represents a single discount level for your discount schedule.
For example, 1 through 10 products receive a 10% discount. You can create a tier in your discount schedule’s Discount Tiers related list.
The Lower Bound value is the smallest value needed for the discount. The Upper Bound value is the highest value needed for the discount. However, the Upper Bound value isn’t inclusive. Make sure that your upper bound is one digit higher than the value you want to include. For example, if you want your tier to include values 1 through 10, set your Upper Bound value to 11.
If you select the Allow Override field on your discount schedule record, sales reps can edit Discount Tier fields within the quote line editor.
NOTE Sales reps with read-only access to discount tier and its fields can create discount tiers by cloning an existing record. To prevent them from creating or modifying discount tiers, remove the Clone button from the page layout or remove the sales rep’s user access to the Edit Discount Tiers custom page.
Term Discount Schedules for Subscription Products
Apply a discount schedule based on the length of your subscription product’s term. This feature is useful if you want to provide an incentive for longer subscriptions.
Slab Discount Schedules with Block Prices
Slab discount schedules can align with block-priced products to create price schedules. This setup creates a price schedule that moves from flat pricing to per-unit pricing.
Allow Users to Edit Discount Schedules in the Quote Line Editor
You can let your sales reps edit discount schedule tiers, bounds, units, and discount values from within the quote line editor. This feature is useful if you want to give sales reps greater control over creating or managing discount schedules.
Edit Discount Schedules in the Quote Line Editor
When you’re negotiating prices with a customer, you can change the range of discounts in your discount schedule. Use the quote line editor to change discount schedule tiers, bounds, units, and discount values.
Apply Discount Schedules to a Cost-Priced Product
By default, a discount schedule targets a product’s list price. However, admins can also apply a discount schedule to a product’s cost. This feature is useful for companies that price their products based on cost and markups instead of the list price and discounts.
Custom Quantity Discount Schedules
To drive your discount schedule by a value other than the quote line’s quantity, use a custom quote line field in your range or slab discount schedules.
Combine Block Pricing with Discount Schedules
Apply a discount schedule and a block price to the same product record. When sales reps add that product to a quote, Salesforce CPQ applies discount schedule pricing to units that fall outside the product’s block pricing tiers.
Discount Schedule Fields
Discount schedule fields allow you to customize the scope and discount value of your discount schedule. With certain page layouts and field-level security settings, some fields aren’t visible or editable.
21. How to add a Product to an Opportunity in Salesforce CPQ
-From an Opportunity record
-In the Products section
1) Click ▼ to display the drop-down
2) Click Add Products
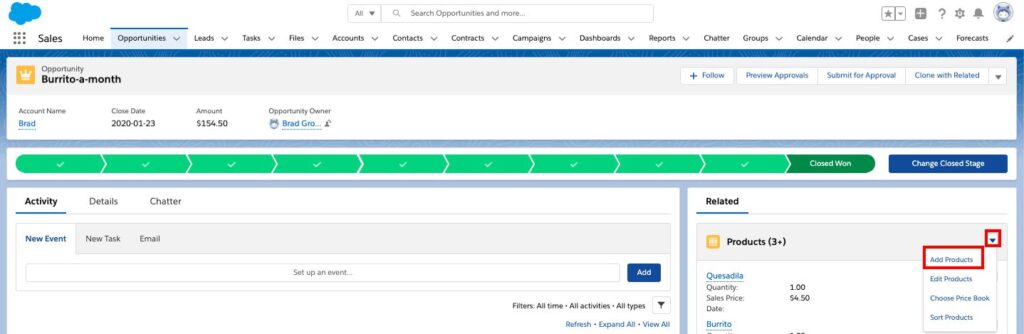
3) Search for the Product(s) you want to add
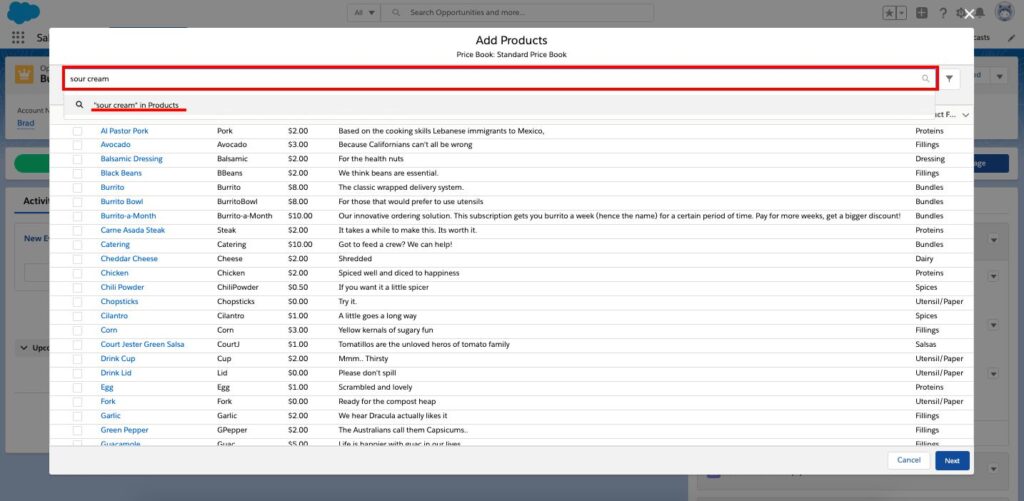
4) Add a check in the box to the left of the Product
5) Click Next

6) Update the *required fields as needed
7) Click Save
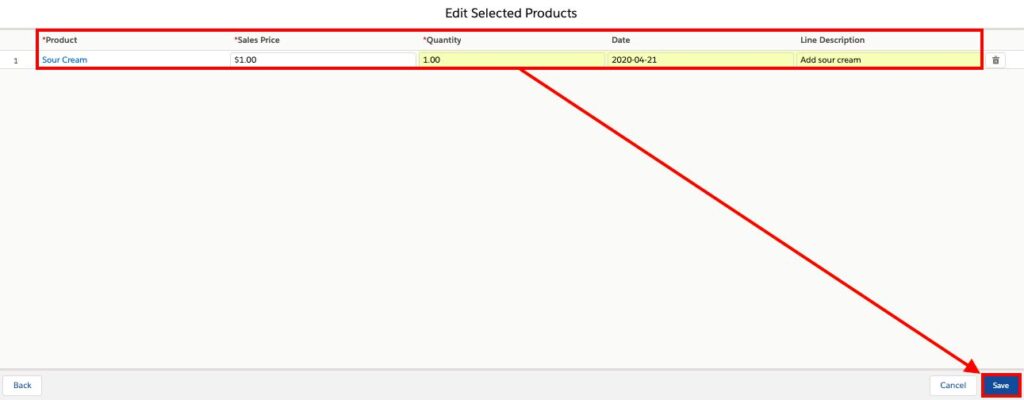
-You will return to the Opportunity
8) Click View All to see the Product you added if it’s not visible
9) Click Chatter and the system posted the change automatically
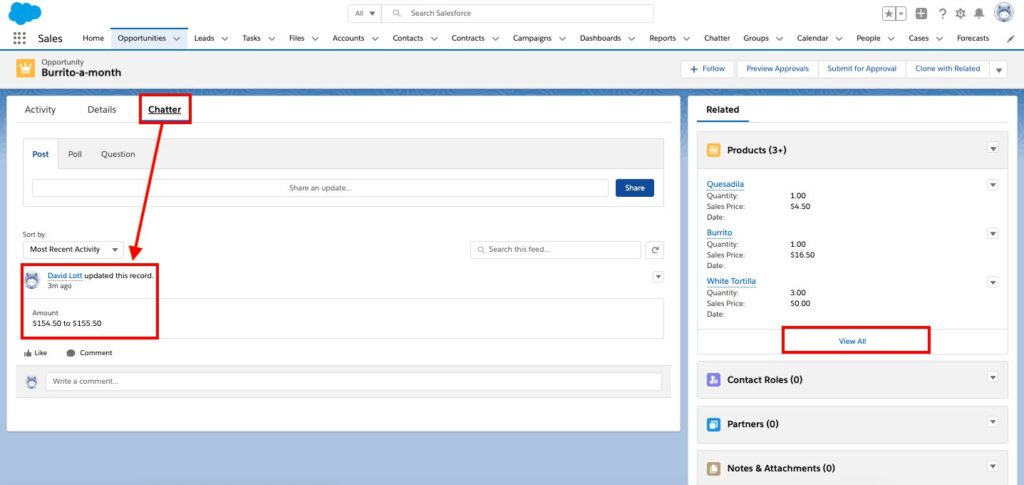
22. How to use filters to find the Product in Salesforce CPQ
-From the Products object list view (I have All Products pinned as my view)
1) Click the funnel icon
2) Filter by Owner All products is the only choice for the first filter which is based on your list view that is being used
3) Click Add Filter
- Here you can select a Field the picklist
- You can select an Operator from the picklist
- Click to set a Value or either True or False
4) Click Done when you’ve set the criteria for the filter
5) You can add Filter Logic
- Filter logic govern how and when filters apply to your list view.
- Use AND and OR operators to fine-tune your results.
-When you have completed setting up all parts of the new Product filter, click Save
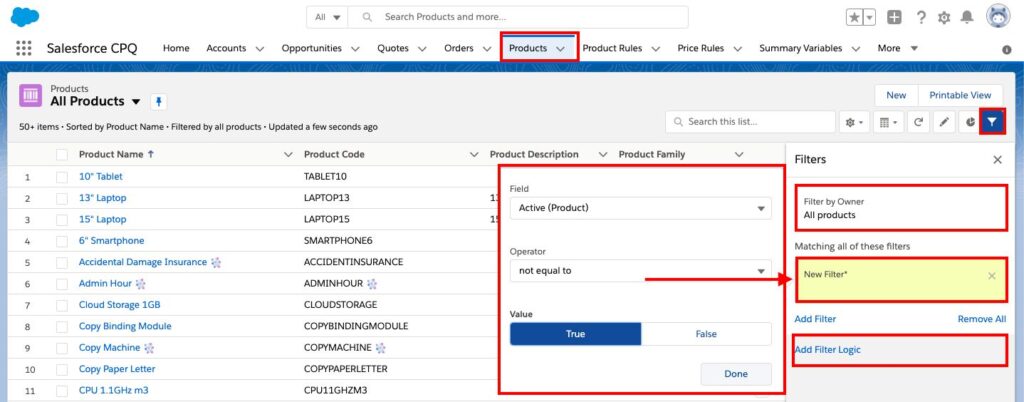
23. Product keyword search
- Search products in your quote’s price book by using the Product Search box on the Product Selection page
- Then choose products from the results to add to your quote
-If your Product catalog has more than 2,000 Products, then keyword search will be N/A
- Enter your search value and commit the search by pressing enter or clicking the search icon
- The product keyword search evaluates products in the product catalog against any managed or custom fields on your product objects
- It then shows the matching records on the Product Selection page
-Please keep in mind the Product Keyword Search will not search favorites or picklist field values
- The search box shows a dropdown menu with possible matches when you enter at least two characters
- Selecting one of these results shows that specific record

24. What is the Configurator in Salesforce CPQ
Click Add Products to enter the Configurator
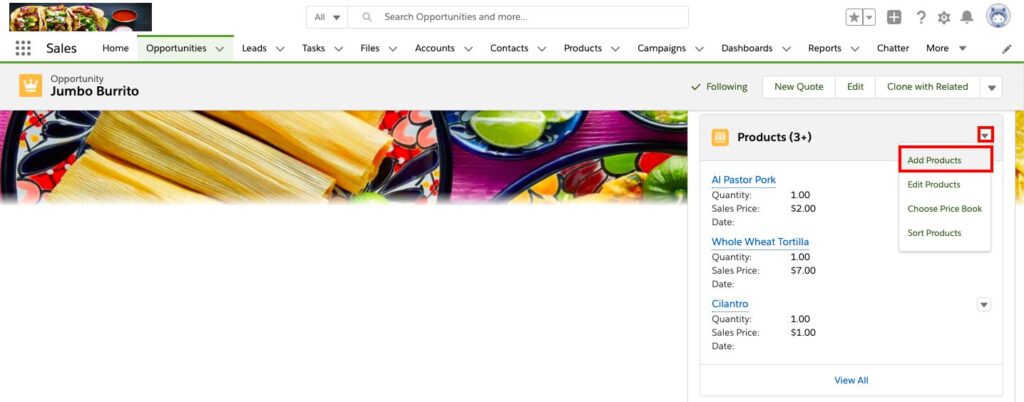
Please keep in mind the Products must be set up by the CPQ admin before the Configurator is useful
- The Product configurator screen has an active product list
- If the product list is fewer than 1,800 it doesn’t need to be filtered
The Configurator allows the user to perform the following actions in CPQ:
- Add or remove options from the bundle products
- Show the bundle features and the options available within each feature
- The user can add a bundle product
- The user can also click to reconfigure bundle on a bundle product quote line
25. What are CPQ Favorites
CPQ favorites let sales reps save and share their favorite products, configured bundles, or quote line groups for use on future quotes
CPQ admins also manage favorites by creating, sharing, editing, and deleting their favorite records
- Please keep in mind a product or configured bundle can be saved as a favorite
- Please keep in mind the favorite does not store It doesn’t contain pricing information such as discounts, markups, quantity changes, or custom field values
Use case: If I am a manager, I can share my CPQ Favorite with the team about our current promotion
- Save a CPQ Favorite
- Save a quote line or quote line group as a favorite
- Add a CPQ Favorite to a Quote
- If you’ve saved a quote line as a favorite, add it to the quote in the quote line editor
- Delete a CPQ Favorite
- Delete the favorite record for a quote line that you have saved as a favorite
- Edit a CPQ Favorite
- Edit the name and description of a CPQ favorite record
- Share a CPQ Favorite
- Share a CPQ favorite record with users and user groups
26. Problem with your Salesforce CPQ instance?
If CPQ starts acting funny, re-run the installation script
Salesforce CPQ Installation
Manage the setup and installation of Salesforce CPQ
27. What are Quote Line Editor icons
– From the Edit Quote view
– Look at the first line and at the end, there are five icons that appear which are quite useful

1) The first icon on the left of the group is Align to Usage
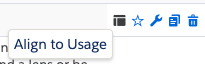
2) The second icon is a Star which is used to Add To Favorites

3) The third icon is the wrench which is used to Reconfigure Line
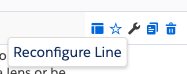
4) The fourth icon is stacked papers which is used to Clone Line
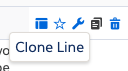
5) The fifth and final icon is a trash can which is Delete Line

28. How to Quick Save in Salesforce CPQ
Click on the Quick Save so you do not lose the work you put into building your quote
Quick Save will save your changes and allow you to continue editing the Quote
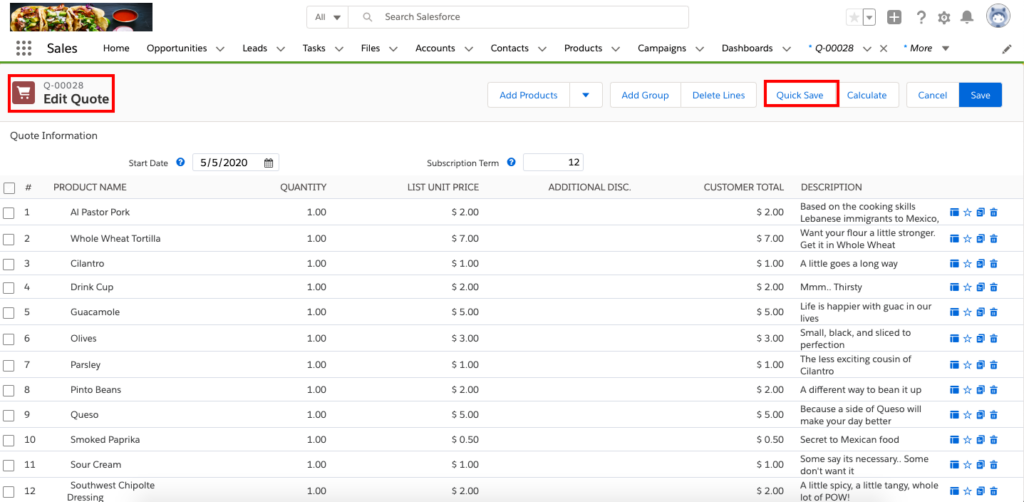
29. What are Advanced Approvals in Salesforce CPQ
Please keep in mind the Salesforce org must have the CPQ+ version installed in order to use Advanced Approvals
A typical use case for Advanced Approvals: A customer’s products are charged in a usage basis Service costs $500 USD for the first 100 hrs
The CPQ Admin can automate and customize the approval process with the Advanced Approvals package. They can require approvals when records meet certain conditions, automate resubmitted approvals, and control the order that approvers receive requests.
Advanced Approvals uses approval rules to determine which approvers receive an approval request and the email template used to send the requests.
- When a sales rep submits a record for approval, such as a quote or opportunity, the Advanced Approvals package evaluates the package’s approval rules
- If any of those rules meet their conditions, the rule runs and Salesforce CPQ sends approval request emails to the approvers
- Users or user groups with approval permissions in the org can be approvers
- Approval chains allow the user to send requests to a series of approvers in sequence
- The record is not approved until all approvers in all chains have confirmed their approval
- When an approval rule runs, Advanced Approvals also makes an approval record for each approver who received an approval request
- The approval record includes information about the status of the approval request as it moves through approvers
- Both the submitted record and the corresponding approvals have approval status fields allowing admins and sales reps to track their position in the approval process
30. What are Block Prices and Slab Discount Schedules in Salesforce CPQ
The Block Price allows you to assign a fixed price to a product based on quantity, overriding the automatic calculation of quantity * unit price.
Slab Discount Schedules with Block PricesSlab discount schedules can align with block-priced products to create price schedules. This setup creates a price schedule that moves from flat pricing to per-unit pricing.
The lower bound of the first slab discount tier must equal the upper bound of the last block tier. Remember that a tier’s upper bound must be one digit above the value you want to include.
*Please keep in mind that a tier with 10 products has an upper bound of 11.
EXAMPLE
You have a product with the following pricing and discount values.
- Price Book Entry Unit Price: $10
- Block Tier 1: 1–11 = $100
- Block Tier 2: 11–21 = $180
- Slab Tier 1: 21–31 = 10% discount
- Slab Tier 2: 31–41 = 20% discount
- Slab Tier 3: 41+ = 25% discount
– When you order this product, Salesforce CPQ creates this tiered price schedule.
- Price Tier 1: 1–11 = $100 flat fee
- Price Tier 2: 11–21 = $80 flat fee – This price represents the difference from Block Tier 1
- Price Tier 3: 21–31 = $9 per unit – This price represents the $10 unit price with Slab Tier 1’s 10% discount
- Price Tier 4: 31–41 = $8 per unit – This price represents the $10 unit price with Slab Tier 2’s 20% discount
- Price Tier 5: 41+ = $7.50 per unit – This price represents the $10 unit price with Slab Tier 3’s 25% discount
– When you order 60 units of the product under this price schedule, Salesforce CPQ prices the order products as follows.
- Units 1 10: $100
- Units 11–20: $80
- Units 21 30: $90 (10 units at $9.00 each)
- Units 31–40: $80 (10 units at $8.00 each)
- Units 41–60: $150 (20 units at $7.50 each)