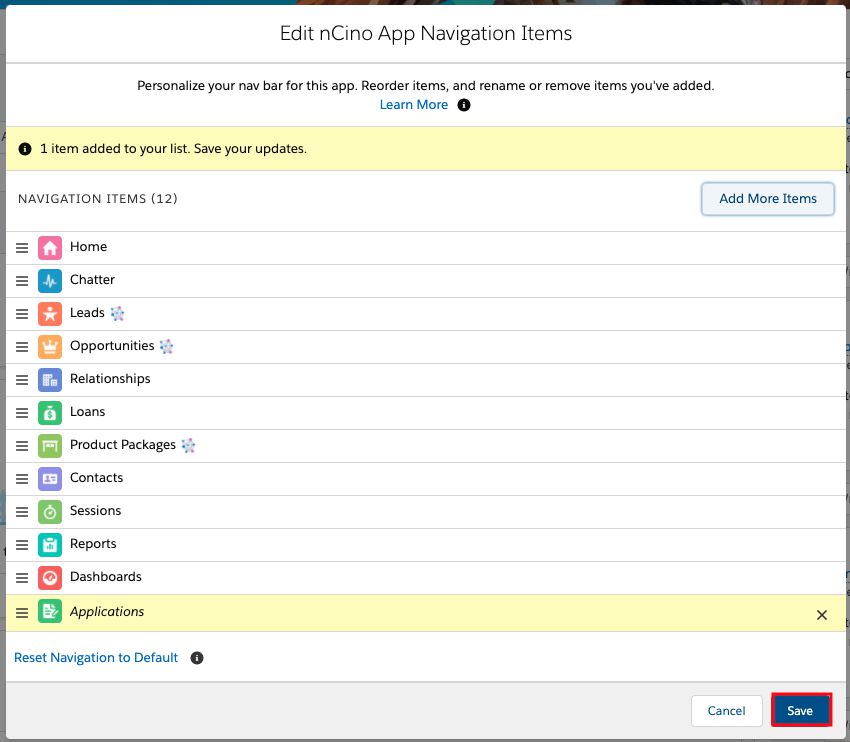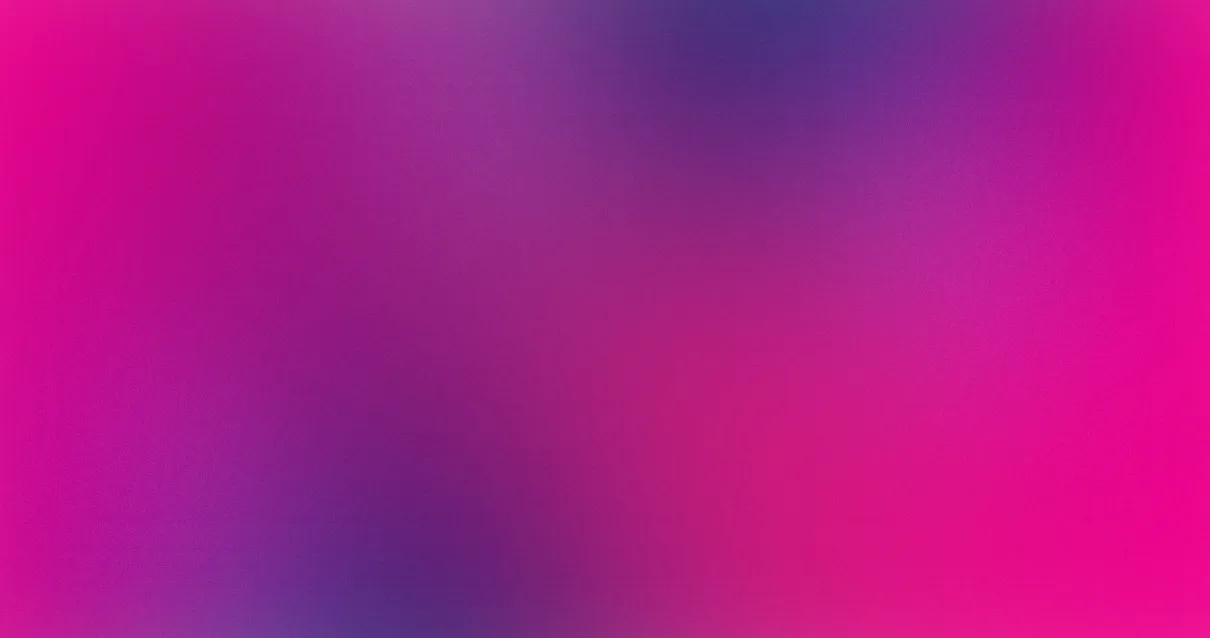nCino - Making the Most of Your Day Content Template
Customize this template and surface directly within nCino using Spekit to help your team maximize productivity and effectiveness.
Introduction: What is nCino?
nCino is a software company that provides a cloud-based platform specifically designed for the financial services industry, primarily focusing on banking. The company's platform is known for its Bank Operating System, which offers solutions for various aspects of banking operations, including commercial and retail banking, lending, treasury management, and more.
nCino's platform is intended to help financial institutions streamline their processes, enhance customer experiences, and improve overall efficiency. Some key features of nCino's platform include:
- Loan Origination and Management: nCino's platform offers tools for digitizing and automating loan origination, underwriting, and approval processes. This can help banks and credit unions expedite lending decisions and improve the customer experience.
- Customer Relationship Management (CRM): The platform integrates customer relationship management capabilities tailored to the financial industry's needs. This can help financial institutions better understand and serve their customers.
- Collaboration and Workflow: nCino's software facilitates collaboration among different financial institution departments, helping streamline workflows and improve communication.
- Risk Management and Compliance: The platform is designed to help banks manage risk and comply with regulatory requirements. It provides tools to monitor and report on various aspects of their operations.
- Analytics and Reporting: nCino offers data analytics and reporting tools that provide insights into operational performance, allowing institutions to make data-driven decisions.
1. How to Add a Profile Picture in nCino
Adding a profile picture to your profile is one of the first things you would do when setting up your Salesforce account
Adding a profile picture allows others to identify you easily
Business Process
Here's how you can add a an image to your Salesforce Profile:
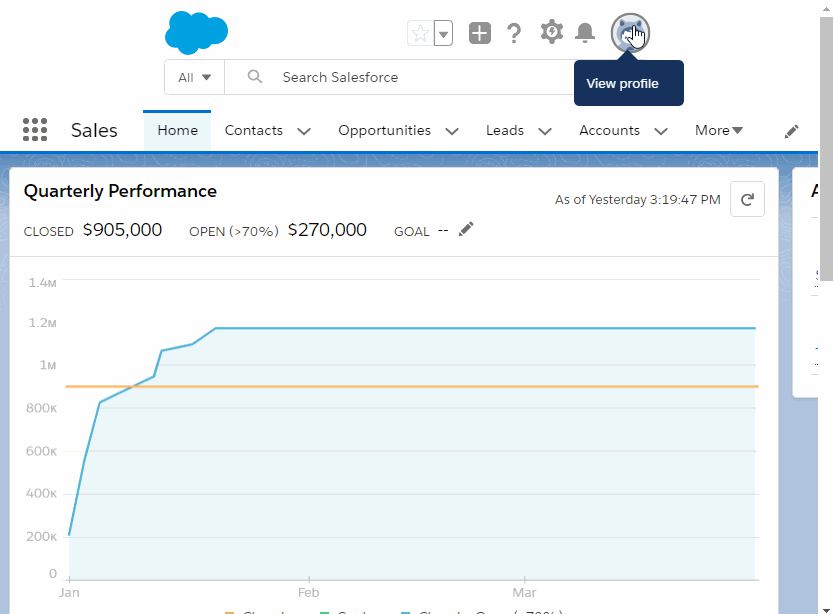
1) Click on the image it in top right corner of your Salesforce page and click on your Name
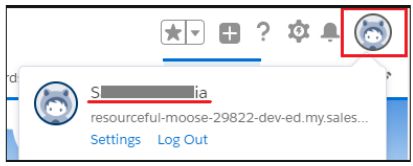
2) Click on the camera icon in the blank image space to the left of the page and select Upload Photo
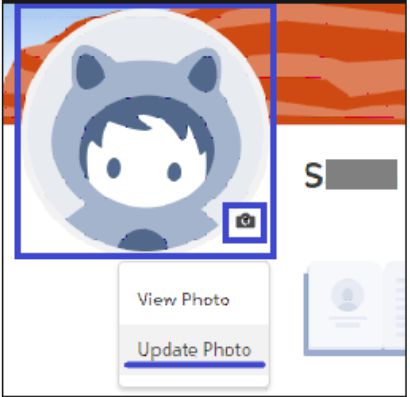
3) Click Upload Image and select an image you want to add
-Optionally you can choose to show your photo on publicly accessible pages
4) Click Save
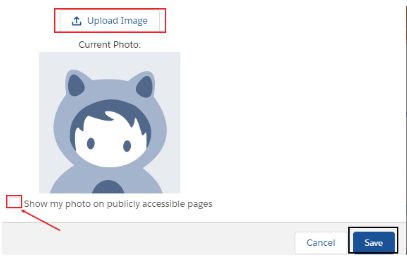
2. How to customize frequency of Chatter notifications in nCino
Navigation tips for the Home page
-From the Home tab
1) Click the circular icon in the far upper right corner
2) Click Settings
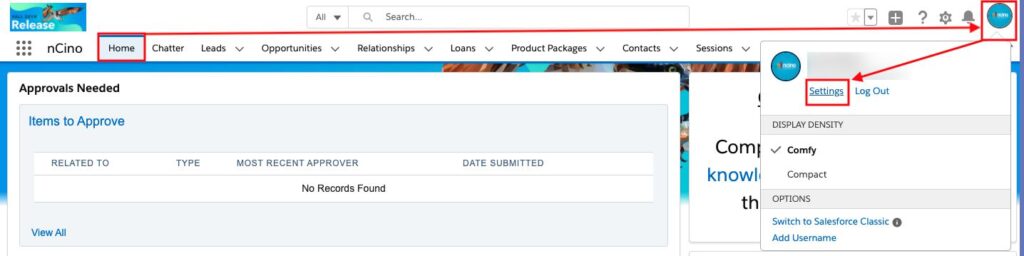
3) Click Chatter heading to expand the section
4) Click Email Notifications
-From here you can opt to Set default frequency for groups I join:
- Email on every post
- Daily digests
- Weekly digests
- Limited
5) Click to make your selection
6) Click Save
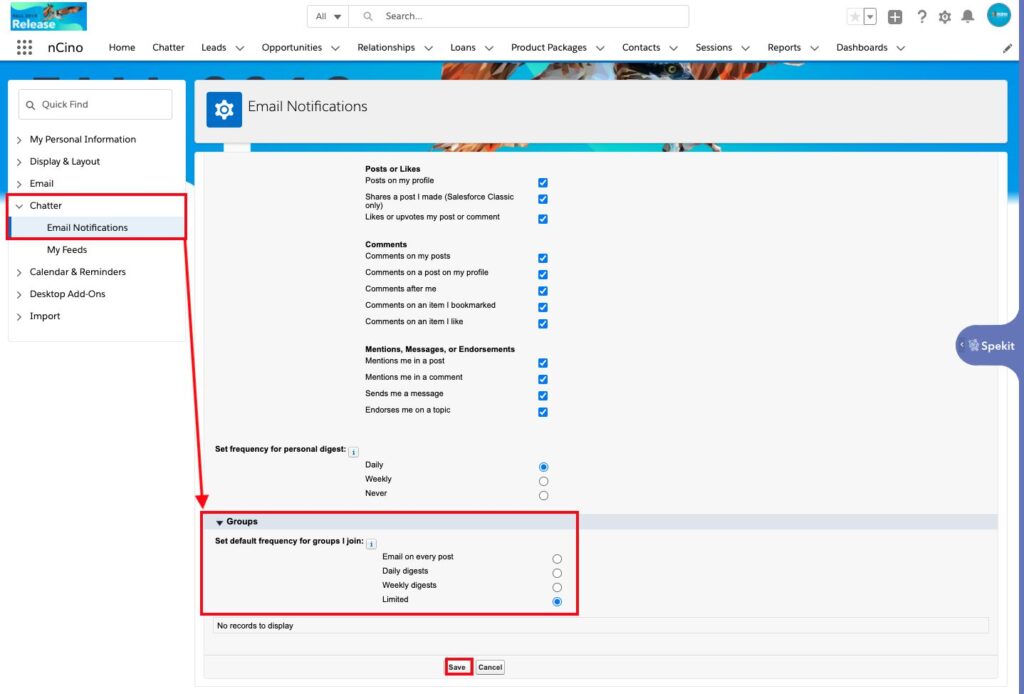
3. How to add my Tasks in nCino
-From the Home tab
1) Click the down triangle icon ▼
2) Click My Tasks
-The section header will now display My Tasks
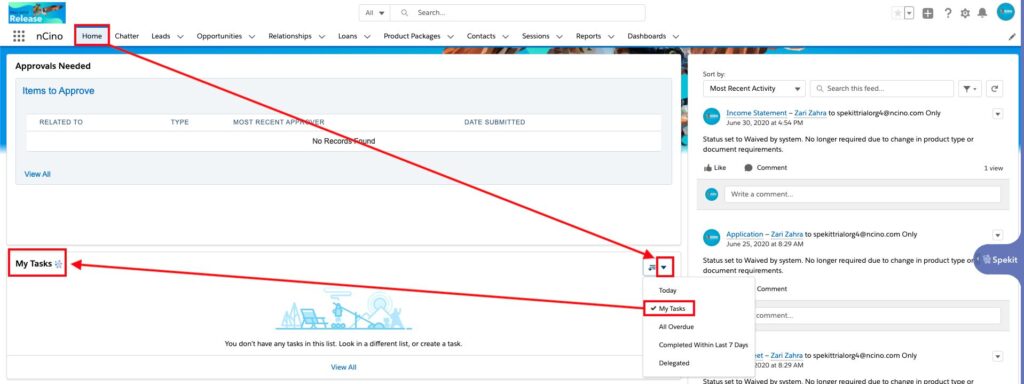
4. How to edit nCino App Navigation items
*Please keep in mind, some Salesforce/nCino organizations may not allow end-users to modify this page
From the Home screen in the upper right corner
1) Click the Pencil icon

2) Left-click on the ☰ to the left of the object you wish to move and hold it to drag the object up or down
-Keep in mind the vertical list shown displays from left to right when viewing the Salesforce page
-After you've made the necessary adjustments
3) Click Save
-If there are objects missing that you want to add to the navigation bar
1) Click Add More Items
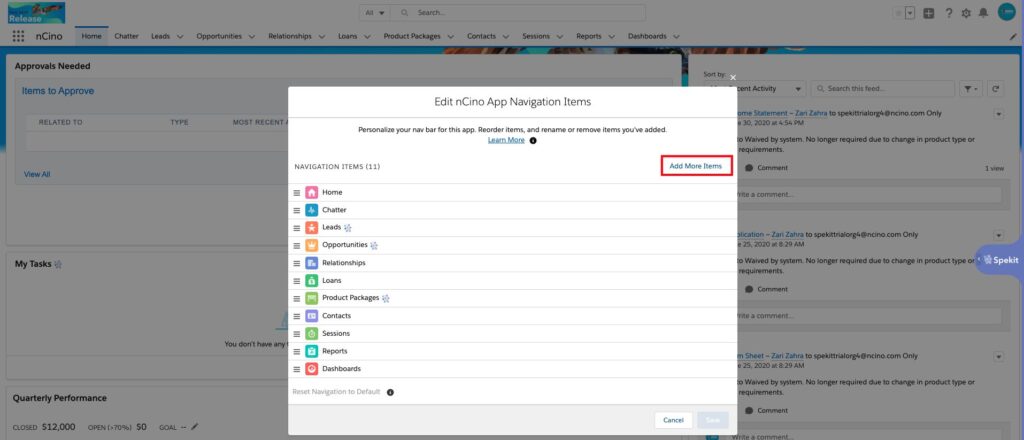
- Add Items defaults to the Favorites view when it loads, so click All to see the available objects to add
- The white square with the blue + in it next to each object name is what you click on to select the object
- When you click to make a selection, the square is now green with a white check mark in it
- When you are done making your selections
2) Click Add # Nav Item
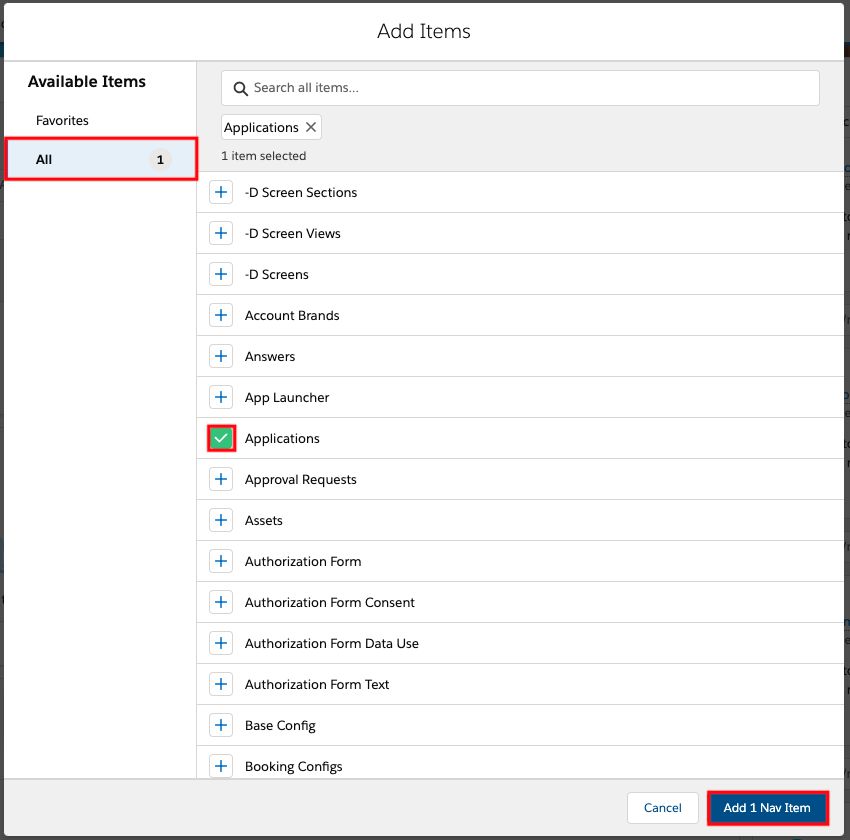
- From the previous screen you're returned to the screen below showing the added object to the list in yellow
- You can also adjust the position of how the object you just added is viewed
- After you've made the necessary adjustments
3) Click Save