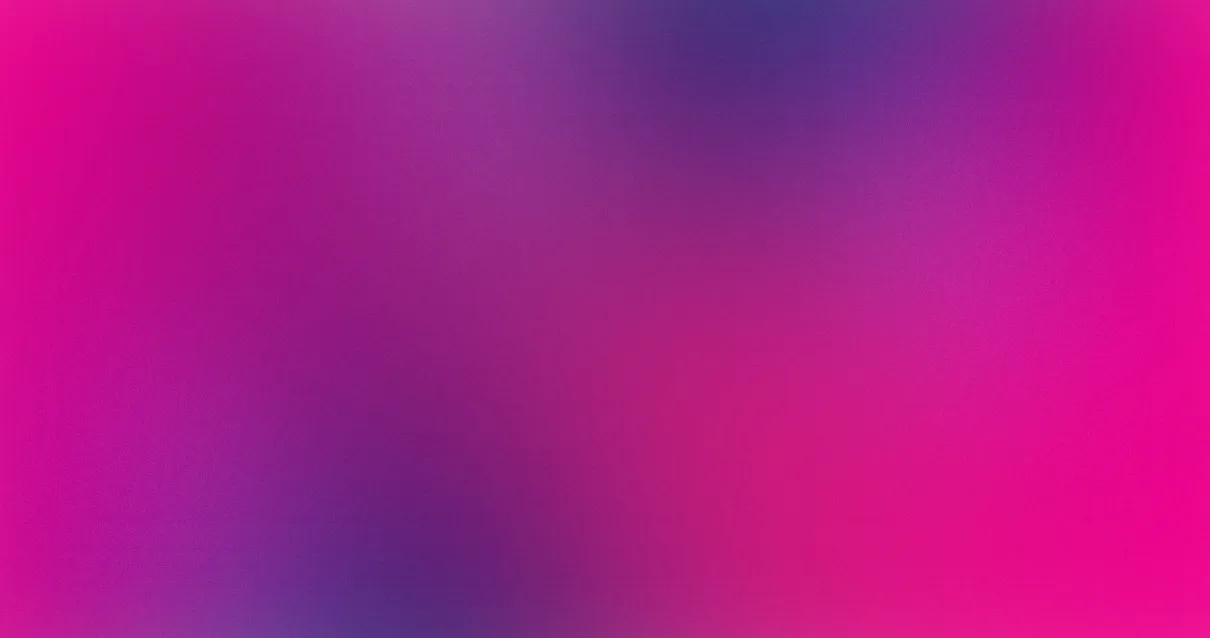Salesforce Lightning Customization Template
Customize this training to give your revenue team the help they need directly in Salesforce Lighting to maximize productivity and pipeline.
1. Calendar & Reminders Settings in Salesforce Lightning
To control your calendar and reminder settings:
1. Click View Profile.
2. Click Settings.
3. Click Calendar & Reminders.
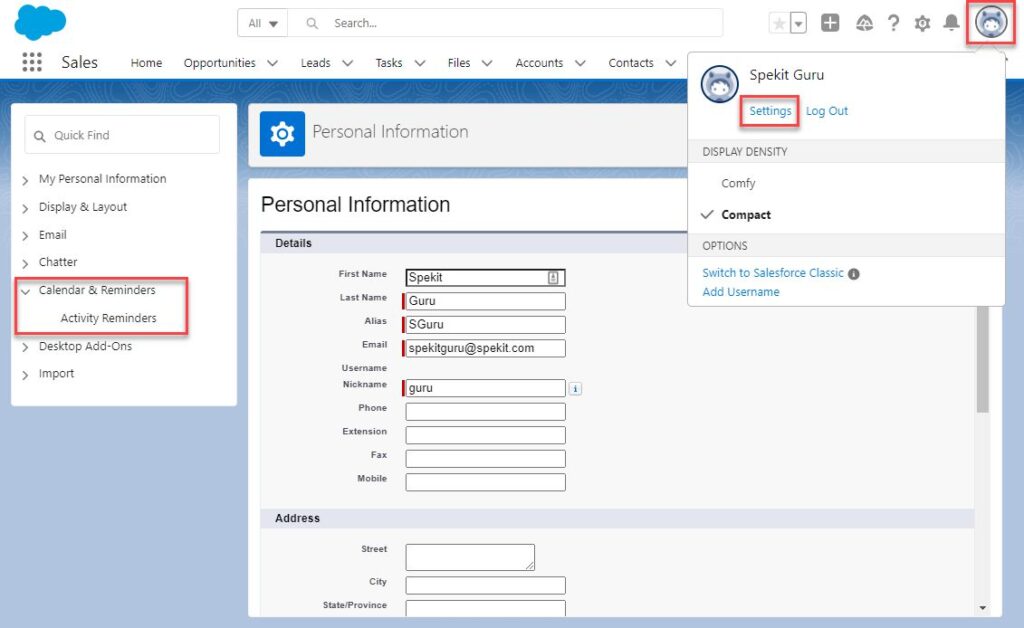
Activity Reminders
Configure where and when you receive notifications for activities.
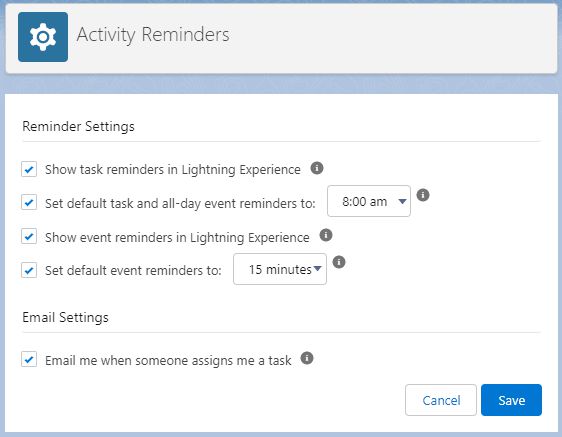
2. Chatter Settings in Salesforce Lightning
1. Click View Profile.
2. Click Settings.
3. Click Chatter.
- Search 🔍 for "Chatter" to learn more.
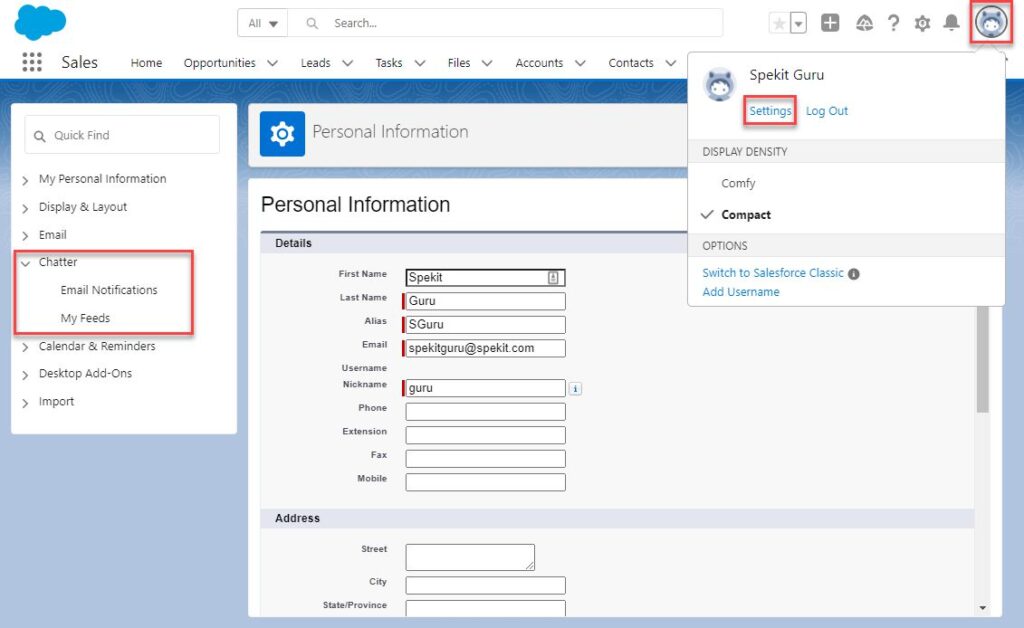
Email Notifications
Configure what actions in Chatter trigger an email notification.
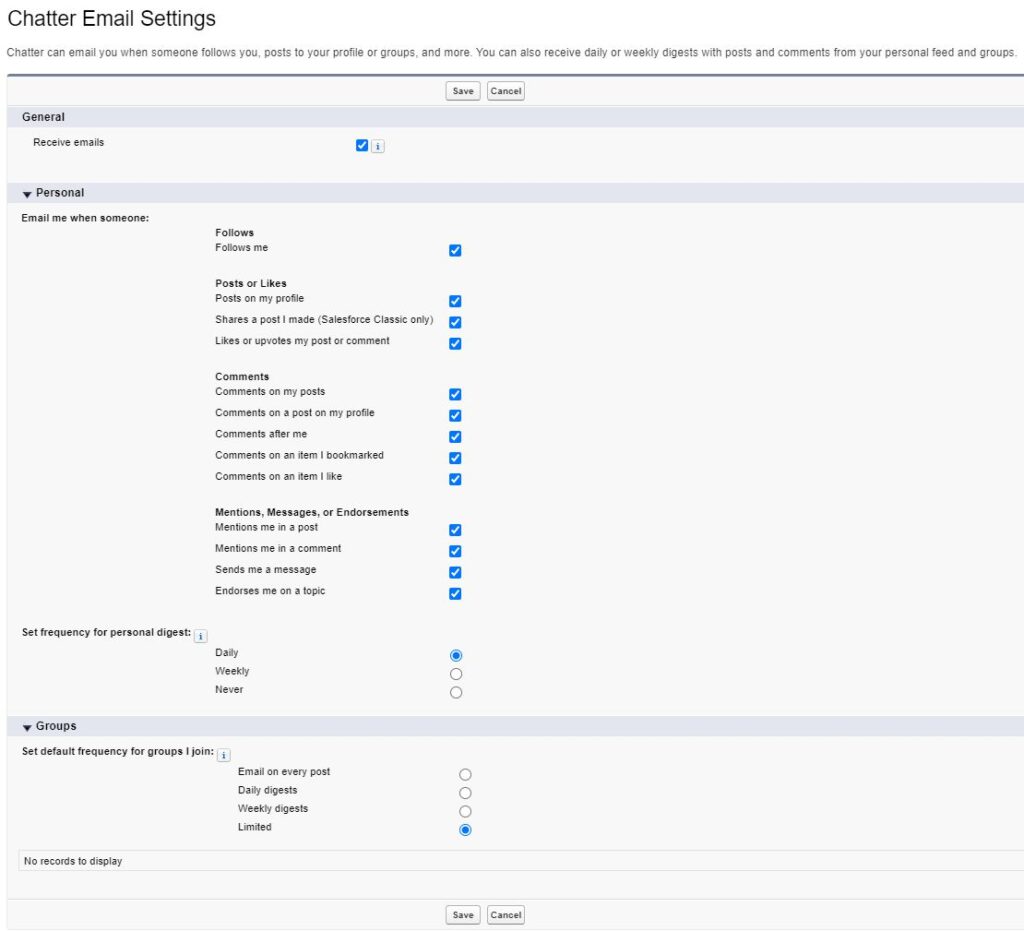
My Feeds
Choose to automatically follow records that you create.
- Search 🔍 for "Following Records" to learn more.
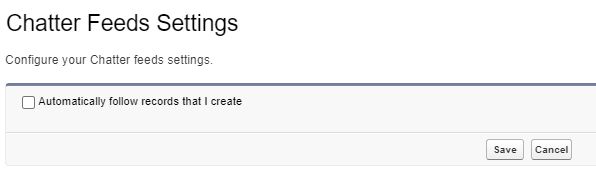
3. Display & Layout Settings in Salesforce Lightning
To customize your display and layout settings:
1. Click View Profile.
2. Click Settings.
3. Click Display & Layout.
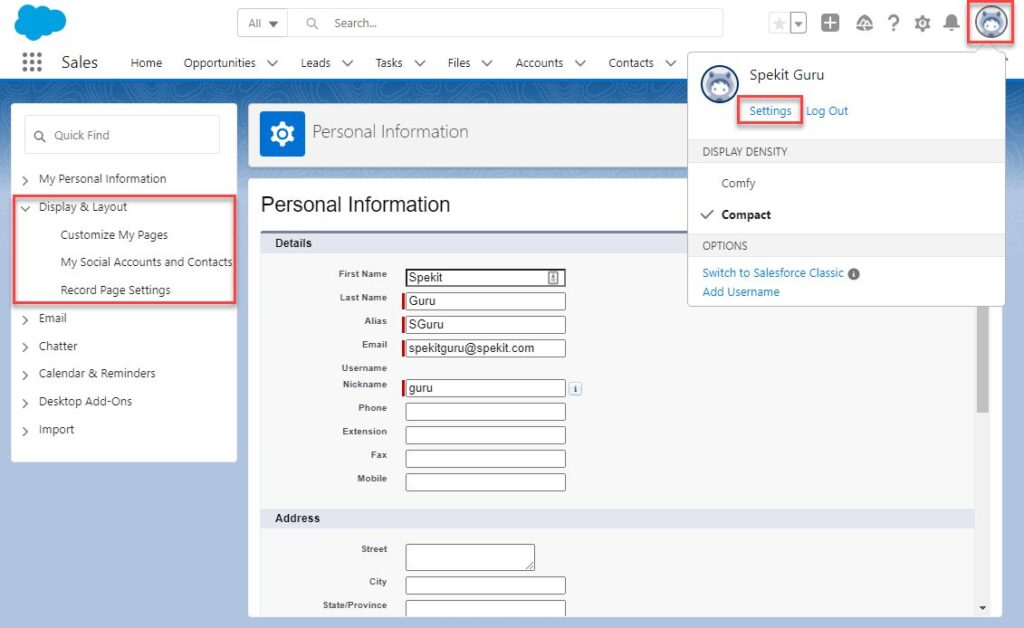
Customize My Pages
View/Edit the Related Lists available for certain Objects.
- Search 🔍 for "Related Lists" to learn more.
- Search 🔍 for "Objects" to learn more.
My Social Accounts and Contacts
Enable Twitter to be synced to Accounts, Contacts, and Leads.
Record Page Settings
Choose to display Open Activity/Next Steps and Activity History/Past Activity in a certain format.
1. Related Lists
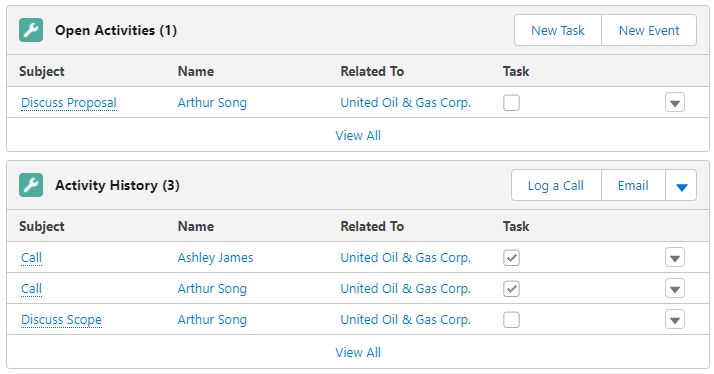
2. Activity Timeline
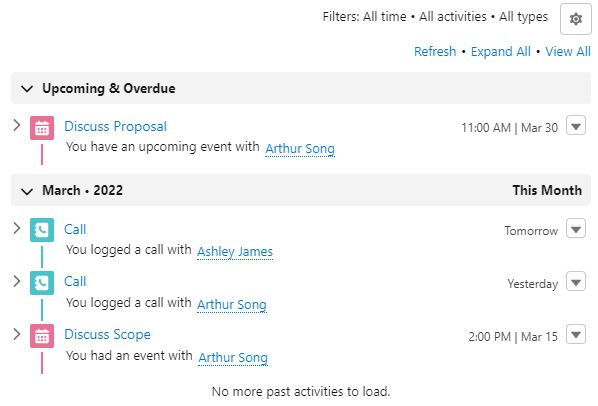
4. Email Settings in Salesforce Lightning
To manage email settings:
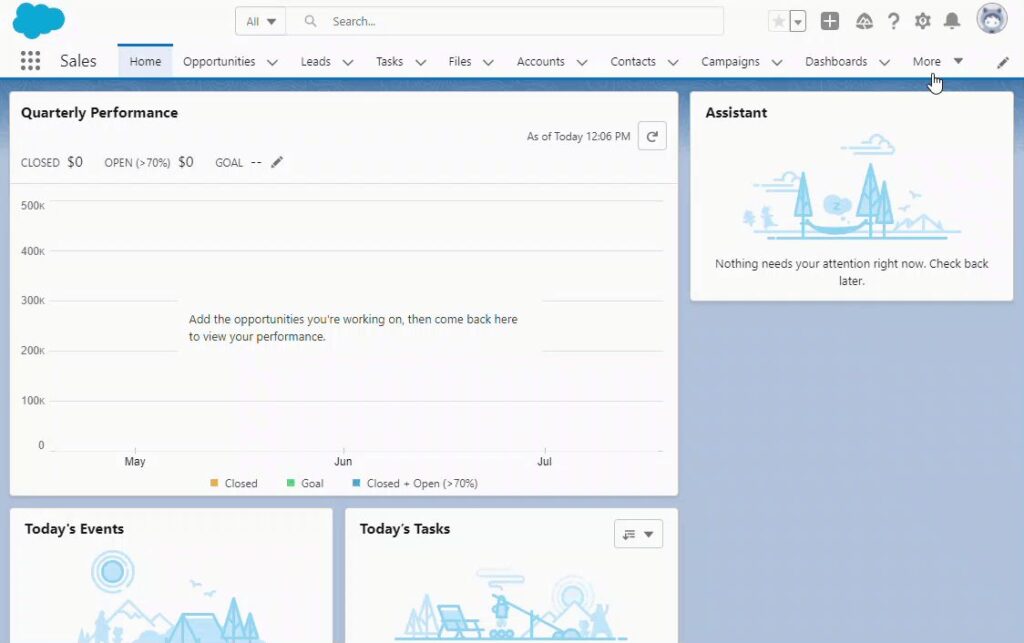
1. Click View Profile.
2. Click Settings.
3. Click Email.
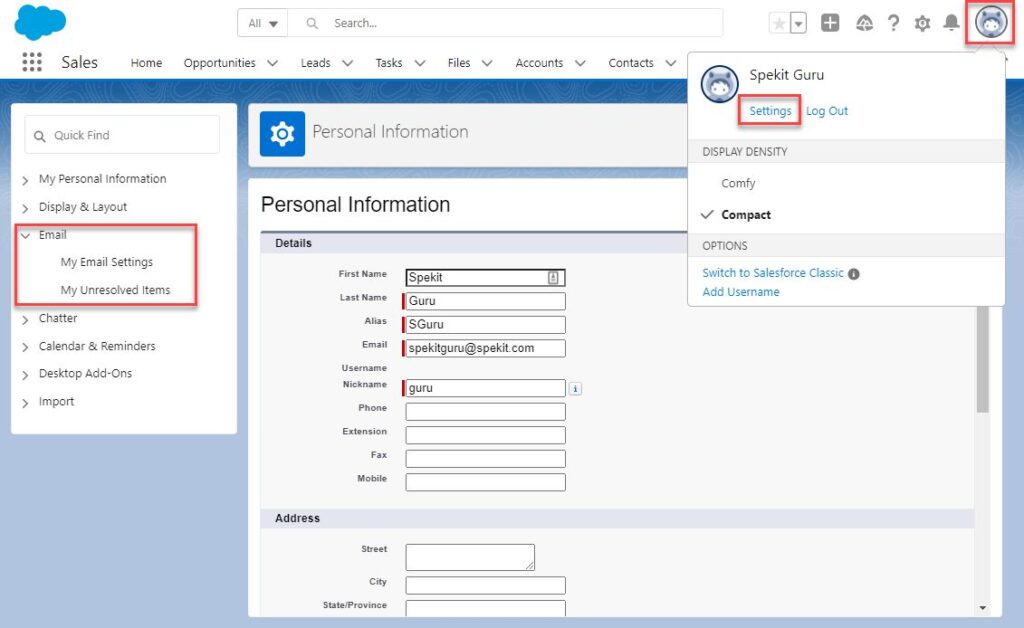
My Email Settings
- Salesforce Email Composer - Send emails directly from Salesforce. Complete the other customizations if you choose this option.
- Default Email Application - Will open your computer's default email application to send an email.
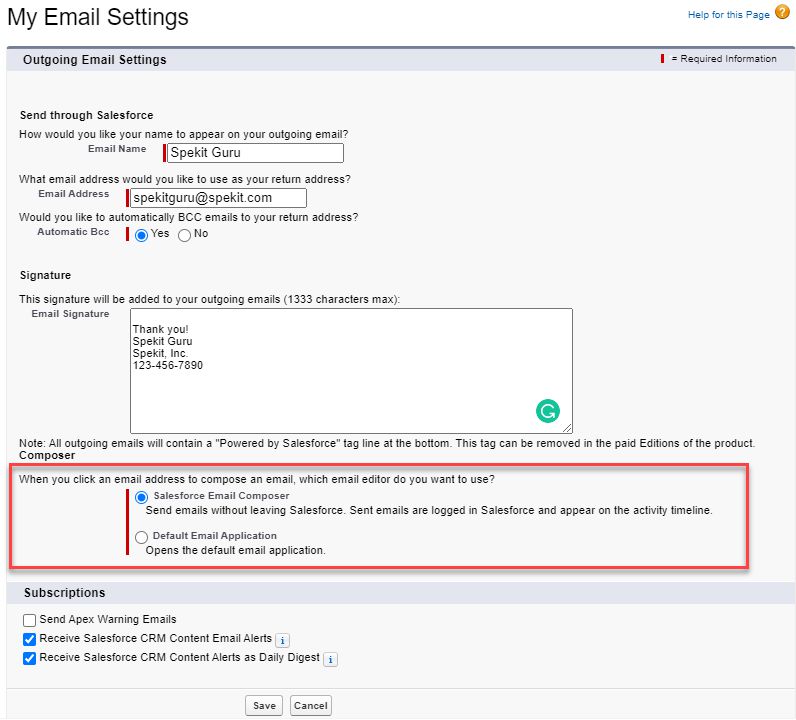
My Unresolved Items
When synced Contacts, Tasks, or Events are not matched to a parent record, they appear in your Unresolved Items to be able to be matched to the correct record(s).
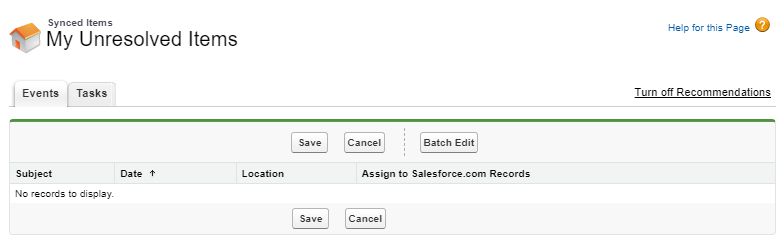
5. Import Settings in Salesforce Lightning
1. Click View Profile.
2. Click Settings.
3. Click Import.
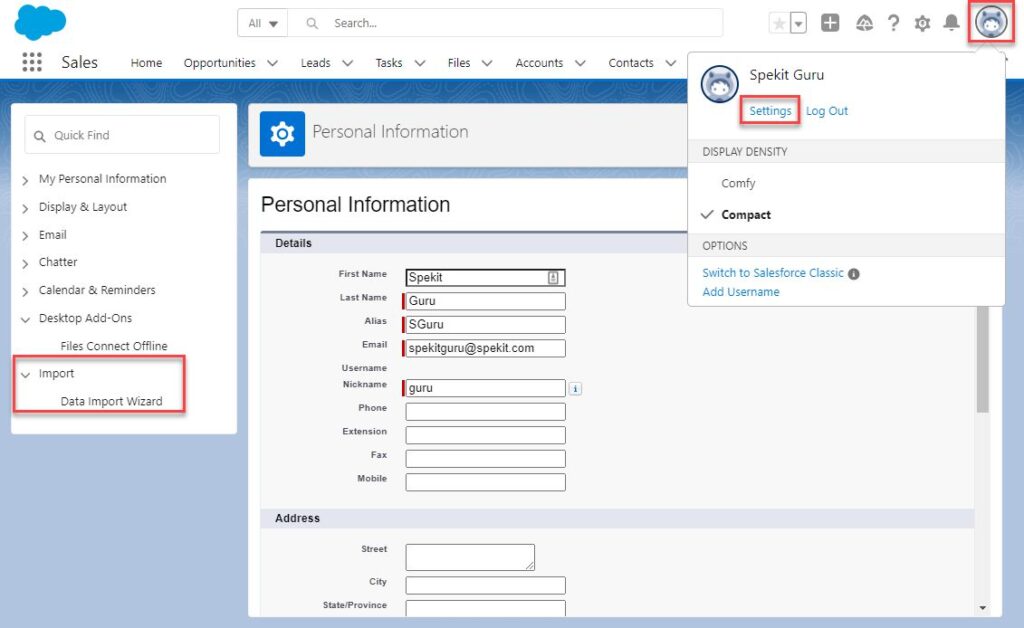
Data Import Wizard
Insert, Update, or Upsert (a combination of Insert and Update) many records at once.
1. Click Launch Wizard!

2. Configure the following and click Next.
- What kind of data you are importing?
- What do you want to do?
- Where is your data located?
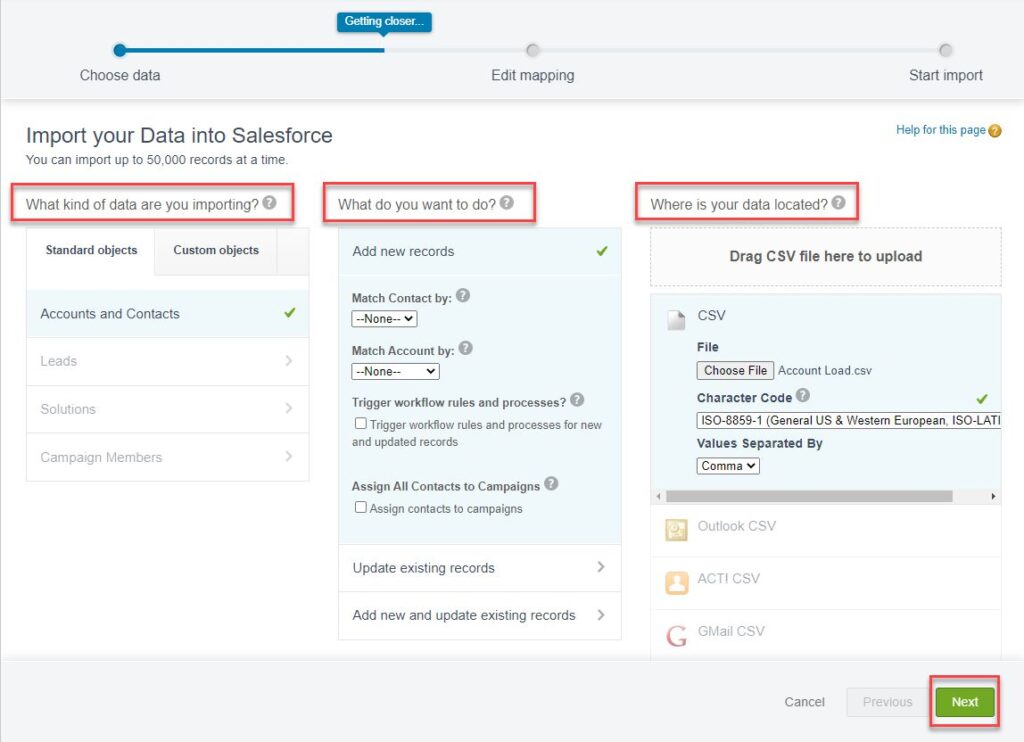
3. Map the CSV columns to Salesforce fields. Click Next.
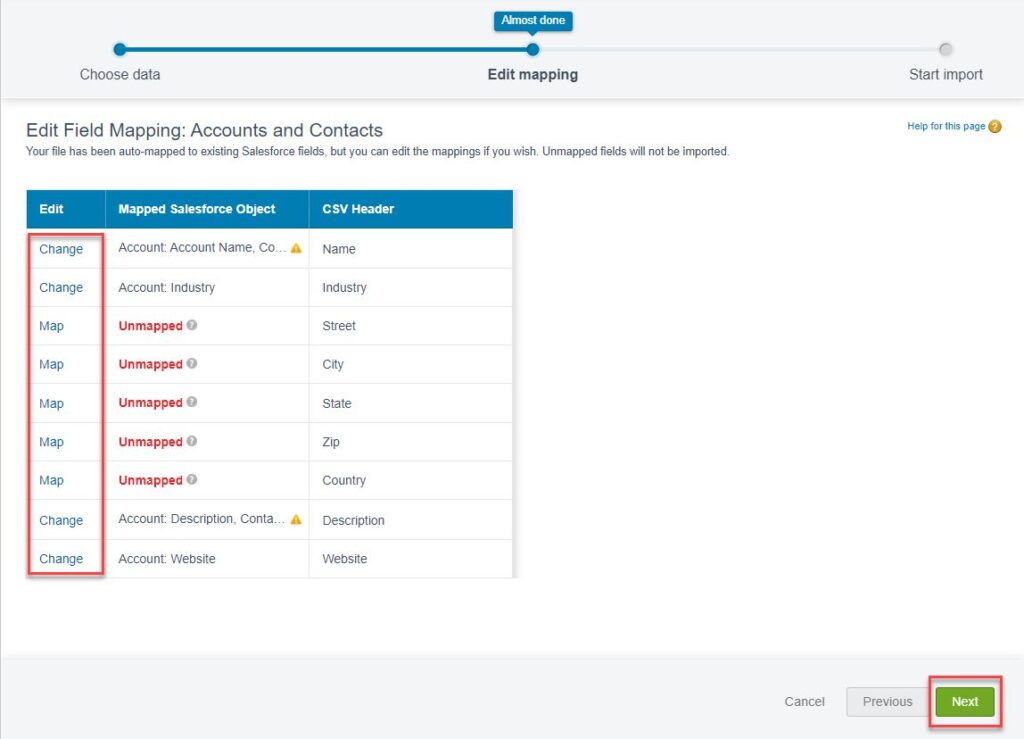
4. Click Start Import.
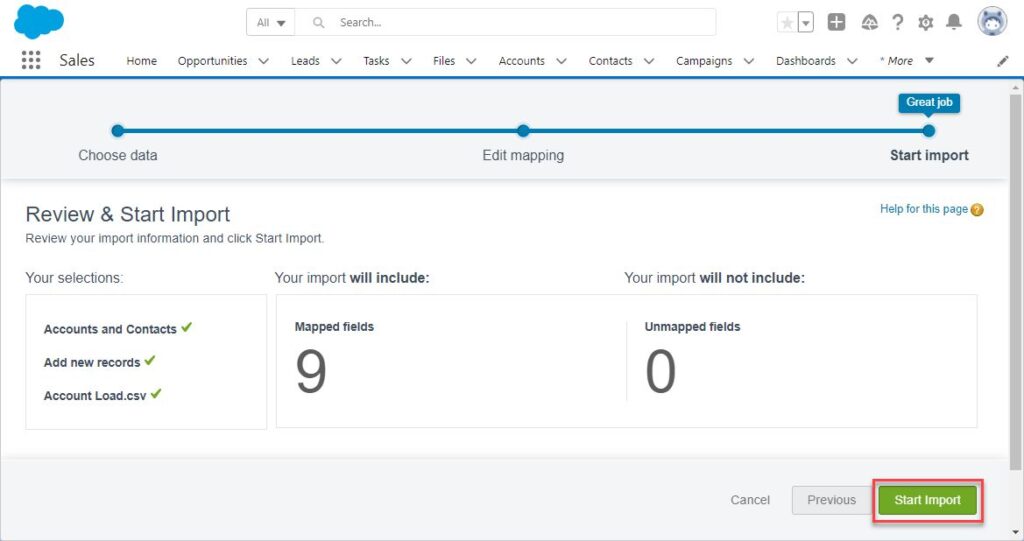
6. Language & Time Zone Settings in Salesforce Lightning
Navigate to your Language & Time Zone Settings to change how certain fields and data points are displayed to you.
1. Click the View Profile Icon.
2. Click Settings.
3. Click My Personal Information > Language & Time Zone.
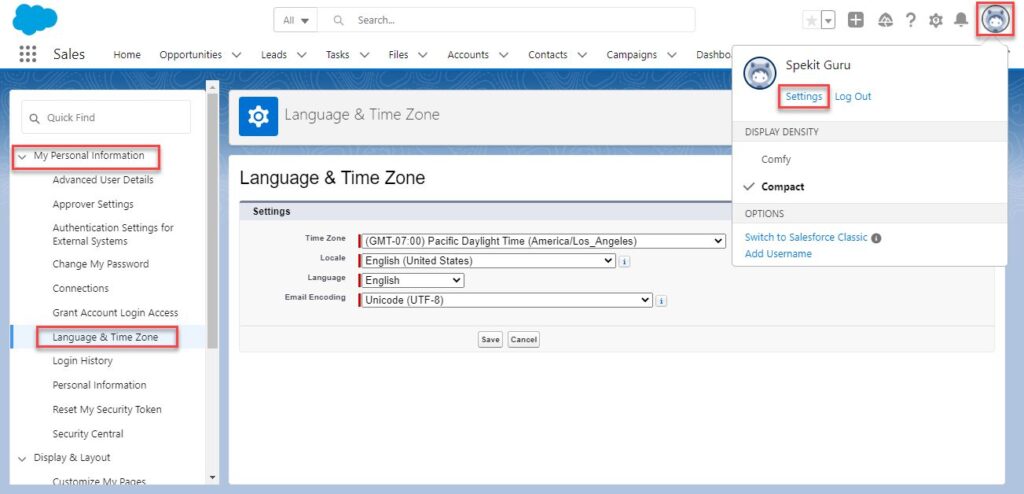
4. Time Zone
- Displays any Date or Date/Time fields in your current Date or Date/Time.
5. Locale
- Changes the format of dates, times, names, numbers, etc.
- MM/DD/YYYY vs DD/MM/YYYY
- 1,000 vs 1.000
- Last, First vs First Last
6. Language
- The majority of Salesforce will translate to the chosen language, but some items are "global data" and must be translated by your administrator.
7. Currency
- Currency is only an option if Multi-Currency is enabled in your org.
- Any currency fields will display the record currency and, in parenthesis, the conversion to your user currency.
- Any records you create will default to your user currency
8. Email Encoding
- If sending emails from Salesforce in a language other than the org default, you may want to change this to allow for those characters to display correctly.
9. Click Save.
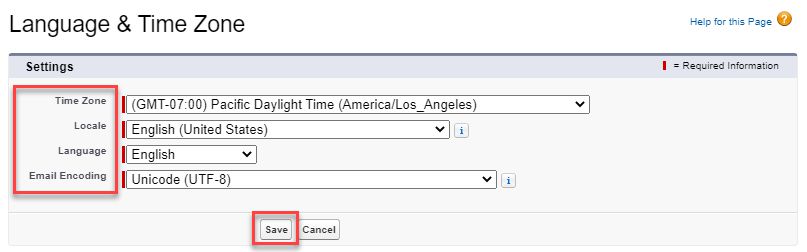
7. My Personal Information Settings in Salesforce Lightning
1. Click View Profile.
2. Click Settings.
3. Click My Personal Information.
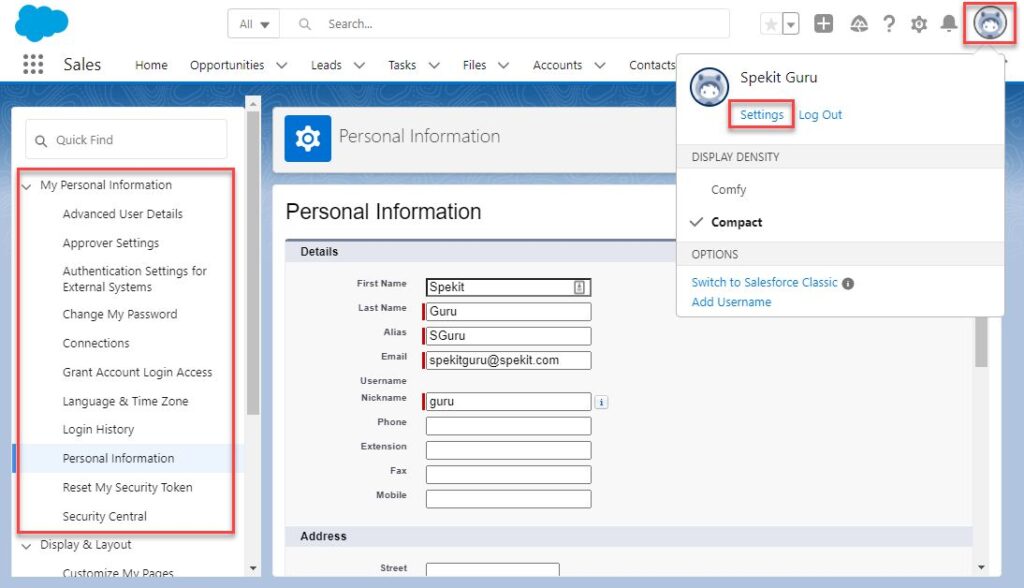
Advanced User Details
View/Edit your User record.
Approver Settings
View/Edit your Delegated Approver and Manager.
Authentication Settings for External Systems
Update the settings to connected external systems.
Change My Password
Change your password and set/edit your Security Question.
Connections
Lists the sites that you have authenticated with through Salesforce via OAuth and Third-Party.
Grant Account Login Access
Allow a Salesforce Admin or Third-Party Support Agent to log in to your profile for a certain amount of time.
Language & Time Zone
Search 🔍 for "Language & Time Zone Settings" to learn more.
Login History
Your login dates/times and the details around them.
Personal Information
View/Edit your Name, contact information, and working hours.
Reset My Security Token
A long, case-sensitive code that is tied to your password and provides another layer of security when accessing certain tools. Resets when your password resets.
Security Central
View account activity and connected apps.
8. Settings in Salesforce Lightning
🐙 Manage Teams & Users
🐙 Control Invites and Invite Statuses
🐙 Admin Tools (csv export + custom metadata control)
🐙 Connect to Salesforce, Slack, and more!